使用TEXT函数将Excel日期转为英文日期、使用自定义格式将Excel日期转化为英文日期等。
Excel怎么将日期变为英文日期显示1
如何识别Excel日期格式
在将Excel日期转化为英文日期之前,我们需要先了解Excel日期格式。如果不了解,可能会出现格式识别错误的情况,导致转化结果错误。Excel的日期格式与文化习惯密切相关,不同的国家、地区有不同的日期格式。
例如,美国的日期格式为月/日/年,而欧洲的日期格式为日/月/年。在Excel中,日期是以序列编号的形式存储的,从1900年1月1日开始,每增加一天序列编号就增加1。
对于Excel,日期格式是以日期序列号形式存储的,但是,Excel能够自动将日期序列号转化为格式良好的日期,使其能够以易读格式显示。
Excel日期序列号的识别方法:
1、Excel的日期格式通常以#号表示,例如MM/DD/YYYY或DD/MM/YYYY等。
2、在Excel中,日期格式的扩展名通常为.XLSX或.XLS。可以通过右键单击打开文件属性,查看文件扩展名。
3、Excel日期格式通常包含日期、月份和年份信息。日期通常用数字表示,例如5月6日用5/6表示,月份通常用数字或名称表示,例如5月用"5"或"May"表示,年份通常用四位数字表示,例如2021年用"2021"表示。
如何将Excel日期转化为英文日期
有了对Excel日期格式的了解,我们就可以开始将日期转化为英文日期了。 Excel中有很多日期转换函数,可以根据需要选择适合的`函数进行转换。下面我们将介绍两种常用的Excel日期转换方法。
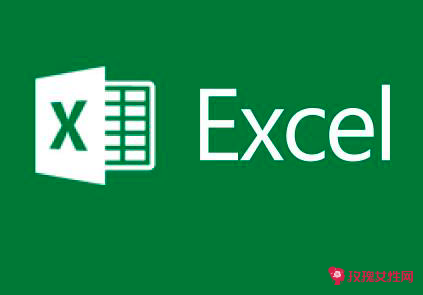
方法1:使用TEXT函数将Excel日期转为英文日期
TEXT函数可以将文本字符串格式化为日期、货币、百分比等格式。它的语法如下:
=TEXT(日期值,"日期格式")
其中日期值可以是任何代表日期的表达式,例如单元格引用、日期计算等。日期格式是所需的日期格式,可以是Excel内置的日期格式代码,也可以是自定义的日期格式字符串。
下面是将Excel日期转化为英文日期的步骤:
1、选中要转换的日期单元格,输入下列公式:
=TEXT(A1,"[$-409]dddd, mmmm dd, yyyy")
这里的A1是要转换的日期单元格,[$-409]是语言代码,表示用英语显示日期,dddd, mmmm dd, yyyy是日期格式,ddddd代表星期几,mmmm代表月份的英文全称,dd代表日期,yyyy代表年份。
2、将公式拖动至需要转换日期的单元格范围。
3、点击右下角的小方格,将公式填充到单元格范围内。
4、单击填充后的单元格,即可看到转换后的日期以英文日期格式显示。
方法2:使用自定义格式将Excel日期转化为英文日期
除了 TEXT 函数,还可以使用Excel的自定义格式功能来将日期格式化为英文日期。其语法如下:
1、选中要转换的日期单元格,右键单击菜单,选择“单元格格式”。
2、在弹出的单元格格式对话框中选择“自定义”。
3、在“类型”框中输入以下日期字符串:[$-409]dddd, mmmm dd, yyyy
4、单击“确定”,然后关闭对话框。你现在可以看到所有选择的日期单元格都显示为英文日期格式。
Excel怎么将日期变为英文日期显示2
wps表格日期怎么自动生成
在WPS表格内设定成自动生成日期的方法:
1、打开WPS,新建一个(或打开)工作表。
2、选定需要设置的单元格。
3、然后,输入=now()或=tady(),区别在于tady设置有具体时间。
4、在刚输入的单元格上右键,点击设置单元格格式。
5、在数字选项卡中点,自定义--类型中输入mm然后确定。
6、这样,单元格就自动填好月份了。
xlsx和excel的区别
1、文件格式不同:
xls是一个特有的二进制格式,其核心结构是复合文档类型的结构,而xlsx的核心结构是XML类型的结构,采用的是基于XML的压缩方式,使其占用的空间更小。xlsx中最后一个x的意义就在于此。
2、版本不同:
xls是excel2003及以前版本生成的`文件格式,而xlsx是excel2007及以后版本生成的文件格式。
3、兼容性不同:
xlsx格式是向下兼容的,可兼容xls格式。
excel怎么分类排序
1、基本排序方法
Excel中最基本的排序方法是按照单一列排序。
在Excel中,您可以通过以下步骤进行单一列排序:
①选中您要进行排序的数据列;
②在“数据”选项卡中,点击“排序”图标;
③在弹出的“排序”对话框中,选择“需要排序的列”,然后选择升序或降序排列;
④点击“确定”按钮。
在Excel中,您还可以选中需要排序的列和排序方式,在浮动菜单中选择“升序排序”或“降序排序”即可。
2、高级排序方法
在Excel中,高级排序通常更有迭代排序功能,更适合用于复杂的排序操作。如果你需要将数据列按照多个条件进行排序,或者需要定义自己的排序规则,就需要使用Excel的高级排序。
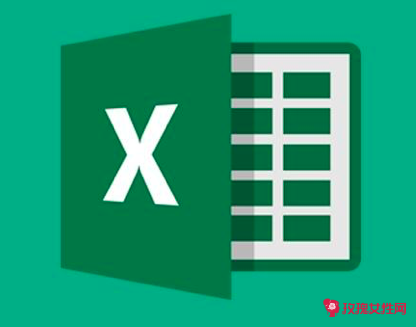
在Excel中,您可以通过以下步骤进行高级排序:
①选中需要排序的数据列;
②在Excel菜单栏中,点击“数据”-“排序和筛选”-“自定义排序”;
③在弹出的栏位设置中,选择您要排序的列及排序顺序,以及自定义排序;
④点击“确定”按钮。
3、按单个列分类排序
在Excel中,按单个列排序是最基本的分类排序方法,您可以通过以下步骤进行操作:
①选中需要进行排序分类的列;
②点击“数据”选项卡中的“排序”按钮,弹出排序对话框;
③在排序对话框中,选择需要按照哪一列进行分类排序(如果有多个需要分类的条件,可以同时选择多个列设置排序方式),并选择升序或降序排列;
④点击“确认”并完成分类排序。
4、按多级列分类排序
如果您的数据集需要按多个条件进行分类排序,那么在Excel中,您可以选择按多级列进行分类排序。按多级列排序可以有更高的灵活性和更精确的分类,您可以选择多个数据列进行排序,以确保按照您需要的精度对数据进行排序。
在Excel中,按多级列排序的步骤如下:
①选中需要进行分类排序的多个列;
②点击“数据”选项卡中“排序”按钮,弹出排序对话框;
③在排序对话框中,选择“添加等级”,添加需要分类排序的列;
④一步步添加并设置排序方式,点击“确定”以完成排序。
5、交叉分类排序
有时,我们可以选择将不同的数据集进行分类排序,例如,需要将客户或产品按类别进行分类排序,这就是交叉排序。在Excel中,您可以通过拖动列标头或在“自定义排序”对话框中设置列标头与设置级次,进行交叉分类排序。
在Excel中,交叉分类排序的步骤如下:
(1)选中需要分类排序的列标头(例如,客户和产品);
(2)点击“数据”选项卡中的“排序”的按钮,弹出排序对话框;
(3)在排序对话框中,选择“添加等级”,添加需要分类排序的列,并设置排序方式;
(4)勾选“使用此列的值生成交叉序列”,并设置交叉序列的排序方式;
(5)点击“确定”以完成排序。
总之,在Excel中,分类排序是一个非常基础但重要的功能,无论是在日常工作中还是在数据统计和分析中,都会经常用到。
从基本排序到高级排序,从单一列排序到复杂的交叉分类排序,Excel都可以帮助您轻松实现分类排序。了解和掌握这些分类排序的方法,可以让您更好的处理数据,更准确的统计和分析数据,提高工作效率。