excel表格基本操作教程xcel表格是我们日常生活和工作中必不可少的一种工具。它可以帮助我们记录数据、进行数据分析和计算等等,使得我们的工作更加高效、便捷和准确。然而,对于一些初学者来说,Excel的界面和基本操作可能会显得有些复杂和困难让我们了解excel表格基本操作教程
excel表格基本操作教程1
在现代社会,信息处理和数据记录已成为管理和运营过程中不可或缺的一部分。在电子表格中,Excel是最常用的一种,它的功能强大而且使用方便。然而有时出现的问题之一是表格在打印或PDF格式中会自动断页。这对于要向其他人分享表格的人来说是非常让人头痛的问题,因为这会使表格的内容和格式变得混乱和难以阅读。在这篇科普文章中,我们将介绍如何在Excel中解决这个问题,让你的表格顺利合并显示。
在Excel中,自动断页是一种默认设置,当你的表格内容超过一页时,Excel会自动将表格分成几个部分,并将它们分别分配到每个页面。当你需要打印或将表格转换为PDF格式时,这种设置可以防止一页上有太多的信息而且难以阅读。然而,当你想要以某种方式共享或展示你的表格时,这种行为可能对你不太友好。
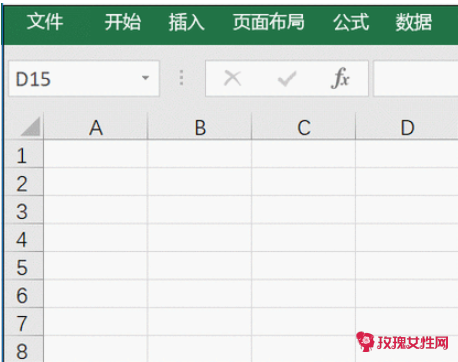
要解决这个问题,我们需要通过“页面布局”选项卡来管理单元格的分页,让单元格属于一个统一的.网格,然后可以将网格扩展到不同的页面中。接下来,我们将介绍一些方法来使你的Excel表格不会发生自动换页:
方法一: “调整列宽”和“调整行高”
这是最简单的方法之一,因为它只需要几个简单的步骤和一些基本的Excel技巧。首先,你可以试着调整行高和列宽使表格适应一页或两页的高度和宽度。这样你就可以将表格打印或导出为PDF文件,使其完整地显示在同一个页面上。
要调整列宽和行高,请按住鼠标选中整个工作表或是你想调整大小的部分。然后将鼠标悬停在列或行的边框上,你会看到光标变成一个双向箭头。按住鼠标并上下移动,就可以调整行高;按住鼠标并左右移动,就可以调整列宽。当你完成更改后,你的Excel表格就不会再自动分页了。
方法二: “查看/分屏”选项
在一些大型的Excel表格中,你可能需要使用“查看/分屏”选项来确保所有的数据都可以被正确地显示在一个页面上。这个功能可以将Excel表格分为多个区域并显示在同一个屏幕上。当你在一个区域中做更改时,在另一个区域也会看到这个更改。这使你可以轻松地对表格进行分析和修改。
要使用“查看/分屏”选项,请选择要分屏的单元格或范围,然后点击“视图”选项卡,选择“分屏”选项。Excel将自动将你的表格分成两个部分。你可以然后使用滚动条移动到另一个区域,也可以调整每个分区的大小。
方法三:“逻辑打印区域”选项
“逻辑打印区域”选项是另一种保持Excel表格结构完整的方法。它可以将你的表格在一页或多页之间分割。这个功能可以让你将单元格分配到不同的页面,然后可以将这些页面拼接成一个完整的表格输出。
要使用“逻辑打印区域“选项,请先选择要指定的区域,然后点击“页面布局”选项卡,在“页面设置”选项中找到“打印区域”选项。通过设置每个分页的行和列数,你可以指定每个逻辑打印区域的大小和位置。然后,你可以在打印预览对话框中查看你的表格是否已经正确地配置。
excel表格基本操作教程2
今天给各位分享关于在excel中如何合并单元格的知识,其中也会对excel中如何合并单元格使两行的文字都保留进行讲解说明,文章篇幅可能较长,还望大家耐心阅读,希望本篇文章对各位有所帮助!
excel怎么合并单元格?
Excel可以合并单元格,在主界面的开始选项卡中选择对齐方式一栏,找到“合并后居中”,选择希望的合并方式即可完成操作。
1、打开Excel,找到希望合并的单元格,利用鼠标选中。
2、点击左上角“开始”,进入开始选项卡。
3、在对齐方式一栏找到“合并后居中”,点击后面的拓展三角。
4、在弹出的页面中找到“合并单元格”,点击即可。
注意事项:
1、合并单元格后时,系统默认保留左上角单元格的数据,注意先将数据备份放丢失。
2、如果想要数据位于合并后的单元格中央,可以选择“合并后居中”功能。
excel中单元格怎么合并
将多个单元格内容合并到一个单元格中,一般情况下就会手动来复制内容,粘贴到同一个单元格中。但是这样的操作就比较麻烦。下面来介绍几种不同的方法,可以方便地将多个单元格合并内容合并到一个单元格中。
使用填充下面的两端对齐功能
当需要合并的内容中都是文本,不包含数字或公式的时候,可以使用这个方法。
首先将需要合并的内容放在同一列中。有时候内容会在一行里面,这时就需要进行一下转置。
调整列宽,保证合并以后的内容长度能够放在一个单元格内。在这里合并后有6个字,因此将这一列列宽调的大一些。
选中目标单元格,点击“填充”。
在下拉菜单里面,选择“两端对齐”选项。然后内容就会合并到同一个单元格中了。
使用这种方法就是要注意保证列宽,否则会出现下面的内容无法进行合并的现象,就比如下图。
另外也不能出现数字或者公式,否则不会生效,并且还会有弹窗提示。

使用剪贴板
将需要合并的内容放在同一行或者一列中,然后选中复制。
点击工具栏中剪贴板右下角的按钮,打开剪贴板。
双击需要放入合并后内容的单元格,然后在剪贴板里点击一下刚才复制的内容。这样一来,内容就会在同一个单元格中了。
另外新的内容是会自动换行的,后面根据需要进行一下格式等的调整就可以了。如果是公式返回的结果也会合并,例如上图中的2其实就是公式返回的。
使用PHONETIC函数
这个函数也仅会将文本进行合并,如果出现公式或者数字,是会忽略掉的'。例如在这里有文本,公式和数字。
公式:
=PHONETIC(H1:H4)
返回的结果就是文本的合并,因此在使用的时候要注意具体的合并内容。
如果在连接的时候需要添加标点符号来隔开,也可以在数据右侧加一列标点符号,然后在公式里面将数据区域选上。
公式:
=PHONETIC(H1:I3)
这样一来,就可以添加标点符号来进行合并了。
使用F9来提取
选中需要放入合并后内容的单元格。
输入“=”等号,然后使用鼠标选中要合并的内容所在单元格区域。
然后按F9键,将内容都提取出来了。
这时就可以复制这个内容,然后按Esc键退出公式编辑,将内容进行粘贴。
这时,可以按Ctrl+H键使用替换功能,将引号替换为空,将分号替换为需要的分隔符号。
使用这个操作,也是会将公式返回的结果提取出来的。
使用符号连接
这个符号就是将不同的内容来进行连接,并且还可以添加上需要的分隔符号。另外,单元格分布在不同的位置时也不会有太大的影响。
如图,现在要将三个单元格中的内容合并到一个单元格中,还要添加逗号。
公式:
=H1","I1J1
这样一来就合并好了,注意中间添加逗号使用的是英文的引号,否则就会出错。
使用CONCATENATE函数
这个函数也可以将不同单元格内容合并,并且单元格不需要在同一行或列中。
公式:
=CONCATENATE(H1,",",I1,J1)
于是内容就会合并了。在这里也可以添加标点符号,或者是其他文本,双引号也要使用英文状态的。
以上就是关于将多个单元格内容合并到一个单元格的不同方法。要注意的是,如果使用公式,最好还是在转换为文本,避免原单元格变化引起问题。在实际使用中,可以根据单元格分布情况,是否要添加分隔符号或者更多内容,操作习惯等来选择最合适的方法。
【excel表格基本操作教程】相关文章:
excel表格怎么快速查找07-19
函数公式excel怎么操作08-16
如何熟练运用Excel07-31
excel函数求和公式08-10
怎么把在线文档转为excel08-04
家庭菜谱表格03-26
表格籍贯怎么填03-17
word表格怎么计算08-12
cnc编程教程入门教程自学06-14
仓库入库出库表格范本07-28