虚拟内存怎么设置最好,虚拟内存是计算机系统中的一种技术,它通过将部分硬盘空间用作内存的扩展,以满足系统运行所需的内存空间,下面分享一下虚拟内存怎么设置最好。
虚拟内存怎么设置最好1
1、在桌面的此电脑图标右键,选择属性。
2、在左侧的菜单栏里,选择侧扬珠高级系统设置。
3、点击高级选项卡,然后找到性能,并点击一侧的设置。
4、再次切换到高级选项卡,然后就可以看到虚拟内存的设置了,点击更改。
5、去掉自动管理所有驱动的分页文件大小前面的 √,然后选艳侧自定义大小,之后就可以手动输入虚拟内存大小了即可。
电脑虚拟内存怎么设置最好。
电脑虚拟内存最优配置是初始值设置为当前内存条相同大小,最大值是内存条的两倍。下面给出WIN10设置虚拟内存的操作流程:
一、鼠标右键点击“此电脑”,右键菜单中点击“属性”。
二、打开属性窗口后,点击左侧“高级系统设置”。
三、点击进入“高级”属性面板,点击打开“设置”。
四、点击进入“高级”面板,点击“更改”。
五、取消勾选“自动管理所有驱动器的分页大小”。
六、勾选“自定义大小”,初始大小设置为和内存大小一样大,最大值设置为内存的二倍,点击“确定”,最后重启电脑完成设置。
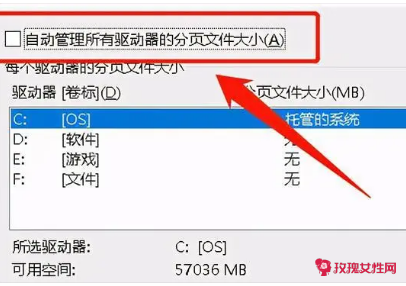
虚拟内存怎么设置最好?
1、右击桌面上的计算机,选择属性。
2、按照下图设置,进入虚拟内存设置界面。
3、虚拟内存容量一般设置为内存的1、5-3倍,效果最好,大家可以参照我下图设置【我计算机的内存是4G】。
4、点击确定后,会弹出提示让重启计算机,重启计算机后,虚拟内存生效。
电脑虚拟内存即页面文件。虚拟内存是文件数据交叉链接的活动文件。是WINDOWS目录下的一个"WIN386、SWP"文件,这个文件会不断地扩大和自动缩小。
就速度方面而言,CPU的L1和L2缓存速度最快,内存次之,硬盘再次之。但是虚拟内存使用的是硬盘的空间,因为电脑中所有运行的程序都需要经过内存来执行,如果执行的程序很大或很多,就会导致我们只有可怜的'256M/512M内存消耗殆尽。
而硬盘空间动辄几十G上百G,为了解决这个问题,Windows中运用了虚拟内存技术,即拿出一部分硬盘空间来充当内存使用。内存的设定主要根据你的内存大小和电脑的用途来设定。
虚拟内存怎么设置?
1、首先打开我的电脑,在系统桌面上找到“此电脑”的图标,鼠标右键点击这个图标在弹出的菜单中点击“属性”选项。
2、在打开的系统页面,点击左侧导航栏中的“高级系统设置”标签。
3,在弹出的系统属性界面中,点击“高级”标签选项卡,在性能那一栏下面有个“设置”按钮,点击这个按钮进入性能选项页面。
4、在“性能选项”窗口中,点击顶端的“高级”标签选项卡,在“虚拟内存”一栏下面有个“更改”按钮,请点击这个按钮。
5、在弹出的虚拟内存窗口中,点击“自动管理所有驱动器的分页文件大小”复选框,去掉复选框里的小勾。
6、点击你电脑系统所在的驱动器,再点击“自定义大小”选项,在“初始大小”和“最大值”的输入框里输入设定的大小数值,最后再点击“设置”按钮和底部的“确定”按钮即大功告成。须知:虚拟内存容量一般设置为物理内存的1、5-3倍左右才是最合适的,按照1G等于1024MB计算,设置合适的虚拟内存数值。
虚拟内存怎么设置最好2
怎么设置虚拟内存
1、 打开“控制面板”并选择“系统和安全”。
2、 点击“系统”选项,然后在左侧导航栏中选择“高级系统设置”。
3、 在“系统属性”对话框中,切换到“高级”选项卡,并点击“性能”下的“设置”按钮。
4、 在“性能选项”对话框中,切换到“高级”选项卡,并点击“更改”按钮。
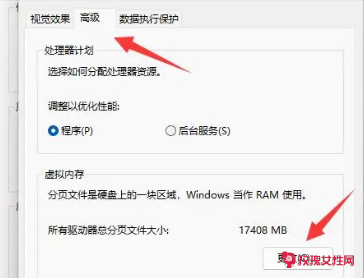
怎么设置虚拟内存大小合适
设置虚拟内存大小合适是保证系统正常运行的重要因素之一。以下是设置虚拟内存大小合适的步骤和建议。
1、 在“虚拟内存”对话框中,取消选中“自动管理所有驱动器的分页文件大小”选项。
2、 选择你想要更改虚拟内存大小的驱动器,通常是系统安装的驱动器(通常是C盘)。
3、 选择“自定义大小”选项,并输入初始大小(以MB为单位)和最大大小。
- 初始大小:这是系统启动时分配给虚拟内存的空间大小。通常建议将其设置为物理内存的1、5倍。
- 最大大小:这是虚拟内存可以增长到的最大空间大小。建议将其设置为物理内存的3倍。
注意事项:
- 虚拟内存的大小设置过小可能导致系统运行缓慢或出现错误。确保设置足够的虚拟内存空间以满足系统运行需求。
- 虚拟内存的大小设置过大可能会占用过多的磁盘空间。根据你的.实际需求和硬盘空间大小来设置虚拟内存的大小。
设置虚拟内存大小合适是一个动态过程,根据实际情况和系统需求,可以进行调整。如果你的计算机运行速度变慢或出现内存错误,可以考虑增加虚拟内存的大小。如果你的计算机有大量可用的物理内存,可以适当减小虚拟内存的大小。
设置虚拟内存大小合适是确保系统正常运行的重要步骤之一。根据实际需求和硬盘空间来设置虚拟内存的大小,以提高系统的性能和稳定性。
虚拟内存怎么设置最好3
1、 确定虚拟内存的大小
虚拟内存的大小应该根据计算机的物理内存和使用情况来确定。虚拟内存的大小应该是物理内存的1、5倍到2倍。如果计算机有8GB的物理内存,那么虚拟内存的大小应该设置为12GB到16GB。
2、 设置虚拟内存的初始大小和最大大小
虚拟内存可以由操作系统自动管理,也可以手动设置初始大小和最大大小。手动设置虚拟内存的初始大小和最大大小可以提高性能。初始大小应该设置为物理内存的1、5倍,最大大小应该设置为物理内存的3倍。
3、 将虚拟内存设置在不同的硬盘上
将虚拟内存设置在不同的硬盘上可以提高性能。如果计算机有多个硬盘,可以将虚拟内存分散到不同的硬盘上。这样可以减少硬盘的读写负载,提高系统的'响应速度。
4、 禁用虚拟内存的自动管理
虚拟内存的自动管理可能会导致性能下降。建议手动设置虚拟内存的初始大小和最大大小,并禁用自动管理。这样可以确保虚拟内存的大小始终保持在最佳状态。
5、 定期检查虚拟内存的设置
虚拟内存的设置不是一劳永逸的,应该定期检查和调整。随着计算机使用情况的变化,可能需要增加或减少虚拟内存的大小。建议每隔一段时间检查一次虚拟内存的设置,以确保系统的最佳性能。
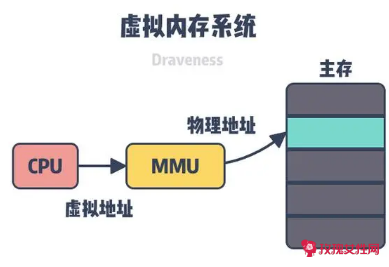
虚拟内存怎么设置最好WIN10
在Windows 10中设置虚拟内存的方法与其他版本的Windows操作系统类似。以下是在Windows 10中设置虚拟内存的步骤:
1、 打开系统属性
右键点击“此电脑”图标,选择“属性”选项。在打开的窗口中,点击左侧的“高级系统设置”。
2、 打开虚拟内存设置
在“系统属性”窗口中,点击“高级”选项卡下的“性能”设置。然后点击“设置”按钮,在弹出的窗口中选择“高级”选项卡下的“更改”按钮。
3、 设置虚拟内存
在“虚拟内存”窗口中,取消勾选“自动管理所有驱动器的分页文件大小”。然后选择要修改的驱动器,通常是系统安装的驱动器(通常是C:盘)。选择驱动器后,点击“自定义大小”选项。
4、 设置初始大小和最大大小
在“自定义大小”选项中,输入初始大小和最大大小的值。根据前面提到的建议,初始大小应该设置为物理内存的1、5倍,最大大小应该设置为物理内存的3倍。输入完毕后,点击“设置”按钮。
5、 保存设置
完成上述步骤后,点击“确定”按钮保存设置。然后重新启动计算机使设置生效。
虚拟内存的设置对于计算机的性能和稳定性有着重要的影响。通过合理设置虚拟内存的大小、初始大小和最大大小,并将虚拟内存设置在不同的硬盘上,可以提高计算机的性能。在Windows 10中设置虚拟内存的步骤也相对简单,按照上述步骤进行设置即可。
【虚拟内存怎么设置最好】相关文章:
怎么洗脸最好05-10
家里客厅怎么摆设置的04-18
手机怎么设置网速快05-27
目录自动生成怎么设置07-17
oppo图标大小怎么设置08-09
手机隐私空间怎么设置08-02
手机呼吸灯怎么设置08-02
宝马怎么设置启停07-04
怎么设置停车自动关窗07-06
怎么设置停车自动落锁07-06