尝试把USB设备卸载、重新启动你的U盘、修改你的盘符等等。
电脑无法识别设备u盘怎么办1
01、尝试把USB设备卸载
插入U盘后如果电脑没有反应,很可能是U盘的驱动程序坏了,所以我们可以先尝试卸载USB设备。
1、打开计算机管理(鼠标右键点【电脑】,选择【管理】)。
2、弹出【计算机管理】界面后,点击【系统工具】中的【设备管理器】。
3、找到【通用串行总线控制器】-【USB大容量存储设备】后点击打开。
4、弹出窗口后,点击【驱动程序】-【卸载】并确定。
5、重新插入U盘,电脑会自动加载U盘驱动,然后观察下你的U盘有没有正常识别。
大多数U盘无法识别的情况,经过重新安装驱动的办法都能得到解决哦。
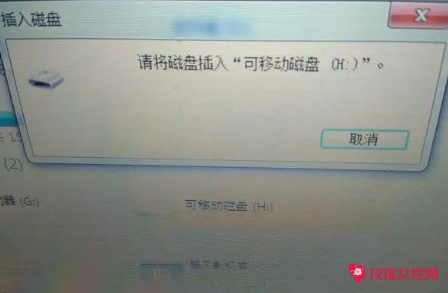
02、重新启动你的U盘
如果上面的办法行不通,有可能是U盘的驱动程序被禁用了,我们尝试重新把它打开。
1、还是按之前步骤,我们打开【USB大容量存储设备】,看看【驱动程序】中的驱动是否被禁用。
2、如果被禁用,我们双击打开,选择【驱动程序】-【启动】,看U盘能不能正常识别。
3、如果发现驱动已经启动,那有可能驱动程序未更新,点击【驱动程序】中的【更新驱动程序】后,再看看U盘是否能被读取。
03、修改你的盘符
上面两种办法都尝试过还是行不通的话,可以实施第三个办法。
1、接着之前步骤,打开计算机管理界面,如果你的U盘可以在磁盘区显示,但不能打开,就点击界面里的【存储】-【磁盘管理】。
2、找到你的U盘盘符后,右键点击更改【更改驱动器号和路径】。
3、弹出窗口后,点击【更改】就会弹出新的`窗口,接着点击【分配以下驱动器号】。
4、下拉选择新的盘符号,一定要记得不要与已有的盘符重合了哦。
5、点击【确定】,电脑会重新识别和分配。
本文部分图片和素材源于网络,侵删
好了,以上就是小泽根据大多数U盘无法识别情况整理出来几个应对办法,虽然无法确保一定能解决问题,但大多数U盘失灵的情况都能够得到解决。
电脑无法识别设备u盘怎么办2
检查硬件问题
你需要确保U盘的物理连接正常。尝试将U盘连接到不同的USB端口上,确保它们都插紧了。如果可能的话,也可以尝试将U盘连接到另一台电脑上,看是否能够被识别。如果在其他电脑上也无法被识别,那么可能是U盘本身出现了硬件故障。
检查驱动程序
有时候,U盘无法被识别是因为缺少或损坏了相关的驱动程序。你可以按照以下步骤检查并更新驱动程序:
1、 在Windows系统中,打开设备管理器。你可以通过按下Win + X键,然后选择"设备管理器"来打开它。
2、 在设备管理器中,找到"通用串行总线控制器"或"USB控制器"类别。
3、 展开该类别,并找到与U盘相关的设备。通常会显示为"USB Mass Storage Device"或类似的名称。
4、 右键点击该设备,选择"更新驱动程序"。
5、 在弹出的对话框中,选择"自动搜索更新的驱动程序软件"。
6、 系统会自动搜索并安装最新的驱动程序。

更改驱动器字母
有时候,U盘无法被识别是因为与其他驱动器冲突了。你可以尝试更改U盘的驱动器字母来解决该问题:
1、 在Windows系统中,打开"磁盘管理"。你可以通过按下Win + X键,然后选择"磁盘管理"来打开它。
2、 在磁盘管理中,找到U盘所在的磁盘。
3、 右键点击该磁盘,选择"更改驱动器字母和路径"。
4、 在弹出的对话框中,点击"更改"按钮。
5、 选择一个未被使用的字母,并点击"确定"。
6、 系统会将U盘的驱动器字母更改为你选择的字母。
使用数据恢复软件
如果以上方法都无法解决U盘无法识别的问题,并且你没有重要的数据需要保留,你可以尝试使用数据恢复软件来尝试恢复U盘上的`数据。有许多免费或付费的数据恢复软件可供选择,如Recuva、EaseUS Data Recovery Wizard等。这些软件可以扫描和恢复被删除或丢失的文件。
联系专业技术支持
如果你尝试了以上所有方法仍然无法解决U盘无法识别的问题,那么可能是U盘本身出现了更严重的硬件故障。这时候,最好的解决方法是联系专业的技术支持,如U盘制造商或电脑维修中心,以获取进一步的帮助和修复。
电脑无法识别设备u盘怎么办3
1、 检查物理连接
你需要确保USB设备已正确连接到电脑上。检查USB连接口是否松动或者是否有物质阻碍插头与插孔之间的接触。如果有松动或者脏污,你可以尝试重新插拔设备或者使用气压罐清理插孔。
2、 尝试其他USB端口
有时候,USB设备无法被识别是由于USB端口本身的问题。你可以尝试将设备插入其他可用的USB端口,看看是否能够解决问题。如果设备在其他端口上可以正常工作,那么你可以确定问题出在之前使用的USB端口上。
3、 更新USB驱动程序
驱动程序是使USB设备与操作系统正常通信的关键。如果你的USB设备无法被识别,可能是由于旧的'或损坏的驱动程序引起的。你可以通过以下步骤来更新USB驱动程序:
- 打开设备管理器:在Windows系统中,你可以右键点击“我的电脑”或者“此电脑”,选择“管理”,然后点击“设备管理器”。
- 找到USB控制器:在设备管理器中,找到“通用串行总线控制器”或者“USB控制器”选项。
- 更新驱动程序:右键点击USB控制器,选择“更新驱动程序软件”,然后选择“自动搜索更新的驱动程序软件”。
- 重启电脑:完成驱动程序更新后,重新启动电脑,然后再次尝试连接USB设备。
4、 检查设备管理器
在设备管理器中,你可以查看是否有任何与USB设备相关的错误或警告。如果有错误或警告存在,可能是由于设备驱动程序错误或者设备冲突引起的。你可以尝试以下方法来解决问题:
- 卸载设备:在设备管理器中,右键点击有问题的USB设备,选择“卸载设备”。然后重新启动电脑,再次插入USB设备,系统会自动重新安装驱动程序。
- 禁用冲突设备:如果在设备管理器中存在冲突设备,你可以尝试禁用这些设备,然后再次连接USB设备。
5、 使用设备厂商提供的驱动程序
有时候,操作系统自带的驱动程序可能无法完全兼容某些USB设备。在这种情况下,你可以访问设备厂商的官方网站,下载并安装最新的驱动程序。这样做可以确保你的USB设备能够与操作系统正常通信。

6、 尝试其他电脑
如果你的USB设备在其他电脑上可以正常工作,但是在你的电脑上无法被识别,那么可能是你的电脑存在问题。你可以尝试将USB设备连接到其他电脑上,看看是否能够解决问题。如果其他电脑也无法识别该设备,那么可能是设备本身存在问题,你可能需要联系设备厂商进行进一步的支持。
7、 检查操作系统错误
有时候,操作系统本身存在错误可能导致USB设备无法被识别。在这种情况下,你可以尝试以下方法来解决问题:
- 更新操作系统:确保你的操作系统是最新的版本。你可以前往操作系统的官方网站,下载并安装最新的更新。
- 执行系统修复:在Windows系统中,你可以使用系统自带的“系统文件检查器”来修复操作系统错误。打开命令提示符,输入“sfc /scannow”并按下回车键,系统会自动扫描并修复相关错误。
无法识别的USB设备可能是由于物理连接问题、驱动程序错误、设备冲突或者操作系统错误引起的。通过检查物理连接、更换USB端口、更新驱动程序、检查设备管理器、使用设备厂商提供的驱动程序、尝试其他电脑和检查操作系统错误等方法,你应该能够解决大部分的USB设备无法识别问题。