����win10��������20��ֻ����4�����ܶ�С�����ʹ��win10��ʱ����ʹ��Խ�õ���Խ�����٣���������װϵͳ�����˶��Ҳ�Ῠ�٣��úܶ�С���ͷ�۲��ѡ�����������win10��������20��ֻ����4����
����win10��������20��ֻ����4��1
����һ��Win10�����ٶ����Ľ���취
����1. ����ϵͳ�����ļ�
����Win10ϵͳ�ڳ�ʱ���ʹ�ù����л�����ܶ�������ļ�����Щ�ļ���ռ��ϵͳ�Ĵ洢�ռ䣬����ϵͳ�����ٶȱ�������ˣ�������Ҫ��������ϵͳ�����ļ�������ʹ��ϵͳ�Դ��Ĵ������������ߵ������Ĵ�����������������������
����2. �رտ���������
����������������ָ��ϵͳ����ʱ�Զ������ij�����Щ�����ռ��ϵͳ��Դ������ϵͳ�����ٶȱ�������ˣ�������Ҫ�ر�һЩ����Ҫ�Ŀ������������������������н������ã�ѡ��������ѡ����ҵ�����Ҫ�Ŀ���������Ҽ�ѡ���á����ɡ�
 ����
����
����3. ������������
��������������ϵͳ��Ӳ��֮���������������������ʱ�������ᵼ��ϵͳ���ָ������⣬���������ٶȱ�������ˣ�������Ҫ���ڸ�������������ʹ��ϵͳ�Դ����豸��������������������Ҳ����ʹ�õ�������.��������������������и��¡�
����4. ����Ӳ���豸
����������Ϸ��������ܽ�������ٶ��������⣬��ô������Ӳ���豸�����ܲ��������µġ���ʱ�����Կ�������Ӳ���豸�����������ڴ�����������̬Ӳ�̵ȡ�
����win10��������20��ֻ����4��2
����������WIN10���Ա���ر�����
����1. �رղ���Ҫ����
����Win10����һЩ�����Dz���Ҫ�ģ��ͱȷ�˵Connected User Experiences and Telemetry����������һ����Χ������Ҫ�����ռ�������Ϣ�����϶�ϵͳû����Ӱ�죬����ȴ��������ϵͳ�����Ƶķ�����Win10�л��м������ͨ�����Ը����Լ�����Ҫ����ѡ��
�����رշ���ķ����ǣ�Win+R�������жԻ������롰Services.msc������������壬����������Ҫ���õķ�������ĸ�����˫�������á����ɡ�
�����رղ���Ҫ����
����Connected User Experiences and Telemetry�������ռ�������Ϣ������Ӳ�����Ľϴ��Ǻܶ������Կ��ٵ�Ԫ�ס�
����Diagnostic Execution Service�����ִ�з�������ִ�й������֧�ֵ���ϲ�����Ч������Connected User Experiences and Telemetry��
����SysMain������ǰ��SuperFetch�����ڻ�еӲ����һ�����ã�����̬Ӳ�����ò����ҳ����ǵ���CPUռ�����100%��Ԫ�ס�����û�ʹ�õ���SSD���������ڴ�ϴ��Կ��ǹرա�
����Windows Search��Windows��������������ʵ���ļ��Ŀ�����������������һ�����ϵͳ��̨����ˮ�����ķ��ܶ�ʱ����Դ���ʱӲ�̵Ƴ����������ġ����͡�������Win10�°��еġ����ʷ��¼��Ҳ�����ڸ÷��������װ����SSD���Ҷԡ����ʷ��¼���п��Կ��ǹرգ�������ڵ�����ԣ����������dz����ԡ�
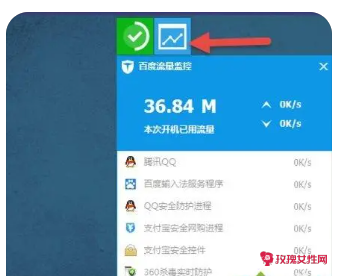 ����
����
����2. ��̬Ӳ�̶����Ż�
������̬Ӳ���þú����֡����١���һ����������Ӳ��ʣ��ռ�̫�٣���һ������������û�м�ʱִ�������������¡�Win10������һ���̬Ӳ���������չ��ܣ���TRIM����λ�ڡ��˵��ԡ���Ӳ���������������ԡ��� �����ߡ������Ż�����ǩ����ᷢ��Win10��ʵ�Ǻ����ܵģ��ܹ�ȷʶ�����̬Ӳ�����еӲ�̣���ʾΪ��Ӳ�����������������л�еӲ��ִ�е�'����Ƭ����������̬Ӳ�̾���TRIM��
�����ֹ��Թ�̬Ӳ��TRIM��ע�⣡������Ż�������Ƭ����
�������⣬Ӳ���Ż���֧�ֶ���ִ�У����������û����õ�ʱ���Զ��Ż�������֮������о�ϵͳ����������������ͨ���������ʱ��SSD������ѹ���״̬��
����3. �ر�DIPM���ܻ���
����DIPM��Serial ATA DIPM���������Ǵ��ڶ���ʡ��ģʽ���������ʵ��ָ��ϵͳ����ʱ��ͨ������Ӳ�̴��ڹ��磬����SSD������Ľ���״̬��
��������ƽ̨�IJ�ͬ��DIPM��ʵ��ʹ���б��ֲ������ȶ����ܶ�ʱ����Գ��ֿ��٣���1-2�������������DIPM�Ĺ�����ʵ�ڲ��ڵ����̨ʽ����˵��������ʲô���⣬�������ٵij��ֲ�����������ͷ�۵ġ�
�����ر�DIPM����ͨ��Intel SSD Toolbox�Լ�Ӳ�̳����Լ��Ĺ�������㶨������Ҳ����������BIOS�в���Serial ATA DIPM�������ֹ��رա�
����ͨ��SSD���̹��߹ر�DIPM����
�����������ϵͳ����Դѡ��еġ�PCI Express����������״̬��Դ������Ҳ�ᴥ��SSD�Ľ���ģʽ�����ʹ�õ���̨ʽ���ԣ���ô����ͨ������ѡ������Ϊ���رա����ƿ�SSD����ģʽ��
������Դѡ���еġ�����״̬��Դ������Ҳ�ᴥ��SSD�������ʡ��ģʽ
����4. �رս�����Ч
����Win10�м����˺ܶ���Ч����ʹ��һЩ�Ͷ˻�������������ϵͳʱ�dz����١���ʵ�ܶ���Ч������Ҫ��ȫ���أ�������һЩ���뵭��Ч������ʵ��ʹ�����Ӿ��в��첻�����൱������Դ���ر����ǣ������ڱ���ϵͳ��ۻ������������£�������������ȡ�
����win10��������20��ֻ����4��3
����Win10��������ٶȷ������� Win10��ô���
���������ῴ�����ٵ����û���Թ�����ٶ��������ֲ�֪��������Ż���������Լ�����С�ཫ��ϸ����һ�£�������Win10�����ٶȣ�����Ȥ��ͬѧ������ѧϰһ�£�������������ѧ�����á�
����Ҫ���Win10�����ٶȣ���ʵҲ�����ѣ���Ҫ��Ӳ�������������������֡� Ӳ�����棬����Ҫ���漰���������úû��Լ�Ӳ�̵�ѡ��һ����˵����������Խ�ã�Խ�����ڿ������١�
��������һ���dz���Ҫ�Ŀ��㣬����Ӳ��ѡ������֪����̬Ӳ�̵Ķ�ȡ�ٶ�Ҫ���Կ��ڴ�ͳ�Ļ�еӲ�̣�����䱸��̬Ӳ����Ϊϵͳ�̵�Win10���ԣ����ۿ����ٶȻ�Ȼ�еӲ�̵��Կ첻�١�
�������Win10�����ٶȿ����ʵ��������µ���Ӳ��������Ŀǰ��װ�ĵ��ԣ������ձ鲻�ͣ����öԵ��Կ����ٶ��Ѿ�Խ��ԽС�����Ҫ��߿����ٶȣ�Ӳ���ϵ�.�Ż���Ŀǰ����Ҫ����������̬Ӳ�̡� ���ڵ���Ӳ��������Ҫ��������˺ܶ����Ѳ�Ը��������
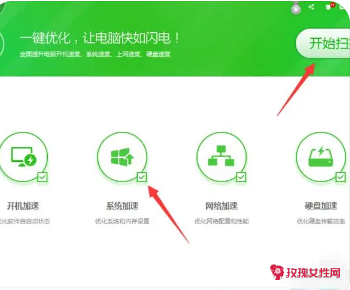 ����
����
���������ⲿ���û����ԣ��ú��Ż�ϵͳ����Ϊ������Win10�����ٶ�����Ч�ķ����� �����Ż����棬����Ҫ��Win10ϵͳ���Ż����������������ϵͳ������ϵͳ�Ż�����װ����������ȵȣ�����С����Ҫ��ѡһЩ�ص���з�����
����һ���Ż�Win10����������
�������ܶ����������װ���Ὺ���Զ������������������Win10�����ٶȣ�����Ż���һ�����Խ�һЩ����Ҫ��������������ͨͨ���õ������巽�����¡�
����1�����ȴ�Win10���������������ʹ��Ctrl+Alt+Del��ϼ���
����2����������������л�����������ѡ�Ȼ��һЩ����Ҫ����������������ȫ�����õ���ֻ����һЩϵͳ�Դ��ģ� ���⣬�����Ҫ��Ƚ��ÿ�����������Խ���360��ȫλ�û��߽�ɽλ�õ�ϵͳ�Ż����ܣ������и�Ϊȫ��Ŀ����������Ż�������
����Win10ϵͳ���������Ż� ʹ�ù�������Ż������������Ҫ����ϵͳ���Ѿ���װ�������ͷ�����һ���˽⣬������ʱ��Ҫ���õ�һЩ���ĵĶ������ɡ�
��������ж�ز����õ�����
����Win10�����а�װ������̫�࣬Ҳ��Ӱ����Կ����ٶȣ���˿���ȥ�������-ж�س����У���һЩ�����õ�����ж�ص����������������������ٶȡ�
����������������ϵͳ����
����ϵͳ�������������л�ϲ��������ļ���ƽʱ�������ɰ����������ϵͳ������ϰ�ߣ��������Ը��õ�ά���������ܡ� ����ϵͳ���� �����������ϵͳ����������Ͳ������ˣ��ܶలȫ��������ǿ���ϵͳ�����������ܡ�
�����ġ�ϵͳϸ���Ż�
��������������Ҫ��װ��ϵͳC�̣���װ·������ѡ��D�̣��������澡����Ҫ��̫�ණ������Ϊ���Կ�����Ҫ�������棬���Win10����Ӧ���� �������棬����Ҫ����ÿ�������£�����һЩ������Ƭ�ȵȡ�
��win10��������20��ֻ����4����������£�
ֻ����4�У��ú��ӹԹ�����10-30
���Ʊ���ʪ�ֻ����6��09-25
�ðְ֣���������̳����ģ�ֻ�������У�05-04
������װ��win10ϵͳ�ر�05-27
���ú��ӹ�Ŀ�����������ϰ�ֻ����8�У�10-27
�ú��ӳ�Ϊ��������ֻ��������������10-28