ЁЁЁЁwin10ЯьгІЫйЖШГЌТ§ЃЌЕчФдЪЙгУОУСЫОЭЛсГіЯжПЈЖйЕФЧщПіЃЌетИіЪБКђФмЙЛЪЙгУЕчФдгХЛЏШэМўНјаавЛаЉЧхРэЃЌЛђепГЂЪдЙиБевЛаЉВЛГЃгУЕФЗўЮёЃЌвдЯТЗжЯэwin10ЯьгІЫйЖШГЌТ§ЕФНтОіЗНЗЈЁЃ
ЁЁЁЁwin10ЯьгІЫйЖШГЌТ§1
ЁЁЁЁЗНЗЈвЛЁЂ
ЁЁЁЁ1ЁЂгвЛїЁАДЫЕчФдЁБЃЌбЁдёЁАЪєадЁБЃЛ
 ЁЁЁЁ
ЁЁЁЁ
ЁЁЁЁ2ЁЂбЁдёЁАИпМЖЯЕЭГЩшжУЁБЃЛ
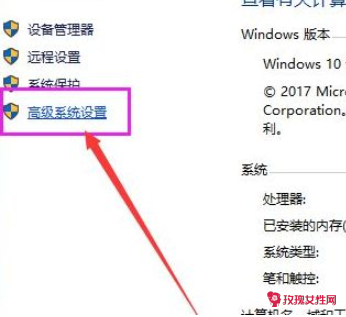 ЁЁЁЁ
ЁЁЁЁ
ЁЁЁЁ3ЁЂЕуЛїЁАИпМЖЁБбЁЯюПЈЃЌдйЕуЛїЁАЩшжУЁБЃЛ
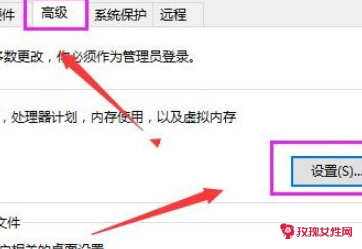 ЁЁЁЁ
ЁЁЁЁ
ЁЁЁЁ4ЁЂбЁдё"бЁдёЕїећЮЊзюМбадФм"ШЛКѓЕуЛїЁАгІгУЁБдйЕуЛїЁАШЗЖЈЁБЃЛ
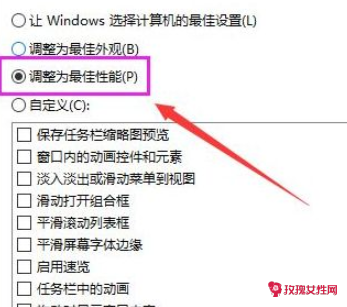 ЁЁЁЁ
ЁЁЁЁ
ЁЁЁЁЗНЗЈЖўЃК
ЁЁЁЁ1ЁЂЫЋЛїНјШыЁАДЫЕчФдЁБЃЛ
ЁЁЁЁ2ЁЂевЕНWinЭМБъЯЕЭГХЬЃЌЕуЛїгвМќбЁдёЪєадНјШыЃЛ
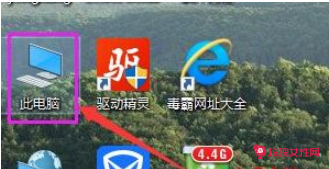 ЁЁЁЁ
ЁЁЁЁ
ЁЁЁЁ3ЁЂНјШыЯЕЭГХЬЪєадНчУцЃЌбЁдёДХХЬЧхРэЃЛ
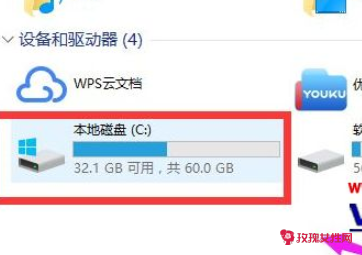 ЁЁЁЁ
ЁЁЁЁ
ЁЁЁЁ4ЁЂЕШД§ГЬађЩЈУшЯЕЭГРЌЛјЮФМўЃЛ
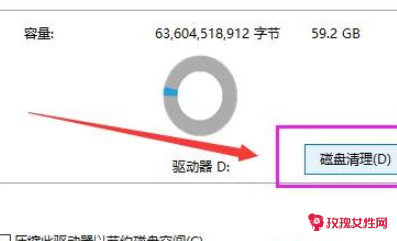 ЁЁЁЁ
ЁЁЁЁ
ЁЁЁЁ5ЁЂЙДбЁашвЊЧхРэЕФРЌЛјЮФМўЃЌЕуЛїШЗЖЈАДХЅЃЛ
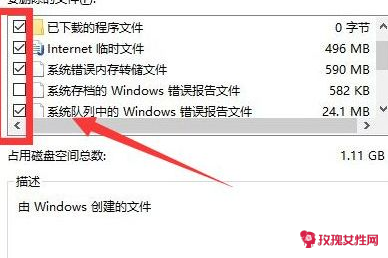 ЁЁЁЁ
ЁЁЁЁ
ЁЁЁЁ6ЁЂЕЏГіЧхРэШЗЖЈДАПкЃЌЕуЛїЩОГ§ЮФМўЃЌЧхРэЭъБЯЛиЕНЯЕЭГХЬЪєадНчУцЁЃЕуЛїЯЕЭГХЬЪєадНчУцЃЌЕуЛїЁАЙЄОпЁБбЁЯюПЈЃЌбЁдёгХЛЏЁЃ
 ЁЁЁЁ
ЁЁЁЁ
ЁЁЁЁЩЯЪіОЭЪЧwin10ЭЛШЛКмПЈЯьгІТ§ЕФЯъЯИНтОіВНжшЃЌгагіЕНвЛбљЧщПіЕФ.гУЛЇУЧПЩвдВЩШЁЩЯУцЕФЗНЗЈРДНјааВйзїАЩЁЃ
ЁЁЁЁwin10ЯьгІЫйЖШГЌТ§2
ЁЁЁЁ1ЁЂДђПЊWin10ЕчФдЕФПЊЪМВЫЕЅЃЌШЛКѓДгПЊЪМВЫЕЅжаЕуЛїНјШыЕНПижЦУцАхбЁЯюжаЁЃШчЭМЫљЪОЃК
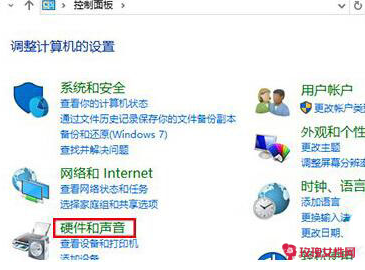 ЁЁЁЁ
ЁЁЁЁ
ЁЁЁЁ2ЁЂдкДђПЊЕФПижЦУцАхНчУцжаЃЌЕуЛїбЁдёгВМўКЭЩљвєЃЌШЛКѓдкЁАРрБ№ЁБВщПДЗНЪНЯТЕуЛїЁАгВМўКЭЩљвєЁБЃЌжЎКѓОЭПЩвдПДЕНШчЯТЭМжаЫљЪОЕФДАПкСЫЃЌЕуЛїЁАИќИФЕчдДАДХЅЕФЙІФмЁБЁЃШчЭМЫљЪОЃК
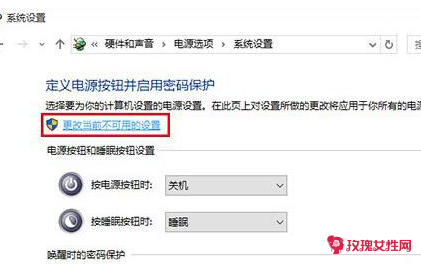 ЁЁЁЁ
ЁЁЁЁ
ЁЁЁЁ3ЁЂдкжЎКѓГіЯжЕФДАПкжаЃЌПЩвдПДЕНвЛИіЁАИќИФЕБЧАВЛПЩгУЕФЩшжУЁБбЁЯюЃЌЕуЛїетИібЁЯюЃЌШЛКѓдкДАПкЯТЗНЁАЙиЛњЩшжУЁБжаШЁЯћ ЁАЦєгУПьЫйЦєЖЏ(ЭЦМі)ЁБЕФЙДбЁЃЌзюКѓЕуЛїЁАБЃДцаоИФЁБОЭПЩвдРВЁЃШчЭМЫљЪОЃК
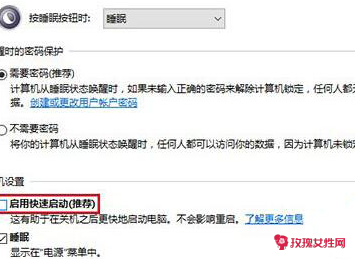 ЁЁЁЁ
ЁЁЁЁ
ЁЁЁЁwin10ЯЕЭГЗДгІдЫааТ§НтОіЕФОпЬх *** зїВНжшШчЯТЃК
ЁЁЁЁЮвУЧашвЊзМБИЕФВФСЯгаЃКЕчФдЁЂПижЦУцАхЁЃ
ЁЁЁЁ1ЁЂЪзЯШЮвУЧДђПЊПижЦУцАхЃЌЕуЛїЁАгВМўКЭЩљвєЁБбЁЯюЁЃ
ЁЁЁЁ2ЁЂШЛКѓЮвУЧдкИУвГУцжаЕуЛїЁАИќИФЕчдДАДХЅЕФЙІФмЁБбЁЯюЁЃ
ЁЁЁЁ3ЁЂжЎКѓЮвУЧдкИУвГУцжаЕуЛїЁАИќИФЕБЧАВЛПЩгУЕФ`ЩшжУЁБбЁЯюЁЃ
ЁЁЁЁ4ЁЂзюКѓЮвУЧдкИУвГУцжадкЁАЦєгУПьЫйЦєЖЏЁБзѓВрДђЩЯЖдЙДЃЌШЛКѓЕуЛїЁАБЃДцаоИФЁБШчЙћФњвбОДђЩЯЕФЃЌПЩвдГЂЪдЯШШЅЕєЖдЙДдйДђЩЯОЭПЩвдСЫЁЃ
 ЁЁЁЁ
ЁЁЁЁ
ЁЁЁЁ1ЁЂАДПьНнМќЁАwin+RЁБ ДђПЊ дЫааДАПкЃЛ
ЁЁЁЁ2ЁЂетЪБКђЪфШыЁАmsconfigЁБКѓ ЃЌЕуЛїЁАШЗЖЈЁБЛђепАДЁАENTERЁБМќЃЛ
ЁЁЁЁ3ЁЂетЪБКђЛсДђПЊвЛИіУћЮЊЁАЯЕЭГХфжУЁБЕФДАПкЃЌдкЁАГЃЙцЁБбЁЯюПђЯТ ЙДбЁЁАгабЁдёЕФЦєЖЏЁБЯТЕФЁАМгдиЯЕЭГЗўЮёЁБКЭЁАМгдиЦєЖЏЯюЁБЃЛ
ЁЁЁЁ4ЁЂКѓвРДЮЕуЛїЁАв§ЕМЁЊЁЊИпМЖбЁЯюЁАдкЁБв§ЕМИпМЖбЁЯюЁАДАПкЙДбЁЁБДІРэЦїИіЪ§ЁА ЁБДІРэЦїИіЪ§ЁАЯТЕФЪ§зжбЁвЛИізюДѓЕФЪ§ аЁБретРяЪЧЁА4ЁБЃЌЕуЛїЁАШЗЖЈЁБЃЛ
ЁЁЁЁ5ЁЂНгЯТРДдкЁАГЌЪБЁБЖдЛАПђжаЪфШыЁА3ЁБЃЌзюКѓЕуЛїЁАШЗЖЈЁБЁЃ
 ЁЁЁЁ
ЁЁЁЁ
ЁЁЁЁЖдМЦЫуЛњШэМўЕФЮЌЛЄжївЊгавдЯТМИЕу:
ЁЁЁЁ1ЁЂЖдЫљгаЕФЯЕЭГШэМўвЊзіБИЗнЁЃЕБгіЕНвьГЃЧщПіЛђФГжжХМШЛдвђЃЌПЩФмЛсЦЦЛЕЯЕЭГШэМўЃЌДЫЪБОЭашвЊжиаТАВзАШэМўЯЕЭГЃЌШчЙћУЛгаБИЗнЕФЯЕЭГШэМўЃЌНЋЪЙМЦЫуЛњФбвдЛжИДЙЄзїЁЃ
ЁЁЁЁ2ЁЂЖдживЊЕФгІгУГЬађКЭЪ§ОнвВгІИУзіБИЗнЁЃ
ЁЁЁЁ3ЁЂОГЃзЂвтЧхРэДХХЬЩЯЮогУЕФЮФМўЃЌвдгааЇЕиРћгУДХХЬПеМфЁЃ
ЁЁЁЁ4ЁЂБмУтНјааЗЧЗЈЕФШэМўИДжЦЁЃ
ЁЁЁЁ5ЁЂОГЃМьВтЃЌЗРжЙМЦЫуЛњДЋШОЩЯВЁЖОЁЃ
ЁЁЁЁ6ЁЂЮЊБЃжЄМЦЫуЛње§ГЃЙЄзїЃЌдкБивЊЪБРћгУШэМўЙЄОпЖдЯЕЭГЧјНјааБЃЛЄЁЃ
ЁЁЁЁwin10ЯьгІЫйЖШГЌТ§4
ЁЁЁЁwin+rМќДђПЊдЫааДАПкЃЌЪфШыЁАgpedit.mscЁБЃЌЕуЛїШЗЖЈЁЃ
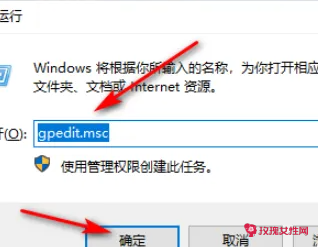 ЁЁЁЁ
ЁЁЁЁ
ЁЁЁЁЕуЛїЙмРэФЃАхеЙПЊЃЌЕуЛїЯЕЭГЃЌЕуЛїЙиЛњЁЃ
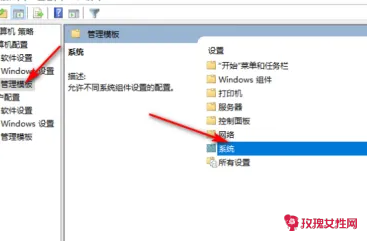 ЁЁЁЁ
ЁЁЁЁ
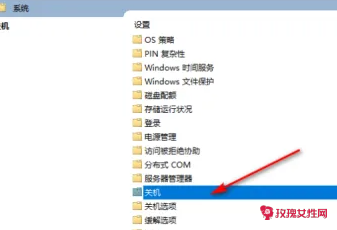 ЁЁЁЁ
ЁЁЁЁ
ЁЁЁЁЕуЛївЊЧѓЪЙгУПьЫйЦєЖЏЃЌЙДбЁвбЦєгУЃЌзюКѓЕуЛїШЗЖЈМДПЩЁЃ
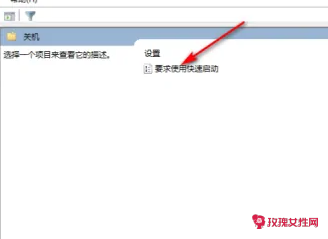 ЁЁЁЁ
ЁЁЁЁ
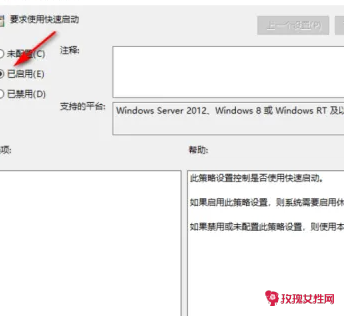 ЁЁЁЁ
ЁЁЁЁ
ЁЁЁЁСэЭтЃЌМьВщДХХЬжаЕФЮФМўРЌЛјЃЌМАЪБЧхРэДХХЬРЌЛјдьГЩЕФПЊЛњЫйЖШТ§ЁЃ
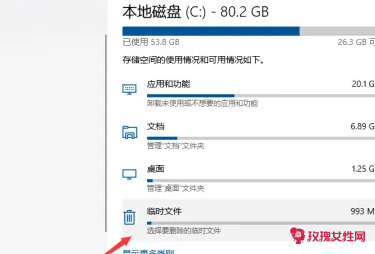 ЁЁЁЁ
ЁЁЁЁ
ЁОwin10ЯьгІЫйЖШГЌТ§ЁПЯрЙиЮФеТЃК
win10ЯЕЭГТ§ЕФГЙЕзНтОіЗНЗЈ05-25
АЎЧщУцЧАГЌТ§ШШЕФаЧзљ11-09
win10дѕУДЩ§МЖЯЕЭГ07-30
Т§ЩњЛюЕФОфзг04-23
ТбХнЗЂг§Т§дѕУДАьЃПТбХнГЄЕУТ§ЕФдвђ01-24
Т§ЩњЛюЕФОфзгЁОКЯМЏЁП06-21