��������ͨ�����������������ļ�����λ�á��ر�ϵͳ�Զ����¡�C������ɾ��������ɾ���ȷ�����
����c����ô���������ļ�1
����1���ļ���һ��λ��C��Program Files�£����ǰ�װ�Կ�����ʱ��ѹ�����������ļ��У���ϵͳû��ʲôӰ�졣
����2���ļ���һ��λ��C��/Windows�´��ļ��У���Ҫ��Ϊ�˼ӿ�ϵͳ�������̣���ʱ��Խ����Ԥ����ϢԽ�࣬����ռ�õ��ԵĴ洢�ռ䣬������Ҫ��ʱ������
����3���ļ���һ��λ��C��/Windows/WinSxS�£���Ҫ���ṩ��װ�������ڰ�װ�����У����б����ļ��ģ�������������װ�����������豣����Щ�����ļ��ˡ�
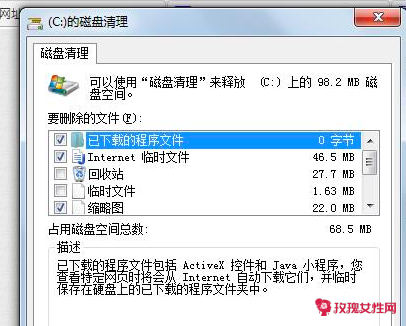 ����
����
����4���ļ���һ��λ��C��/WINDOWS/TEMPWEN �У����������е�ʱ��һ�㶼������������õ�'��ʱ�ļ����ڴ��ļ����ڣ���Ҫ��ʱ������
����5��LogFiles�ļ���һ��λ��C��/WINDOWS/SYSTEM32��TENCENT FILES �������滺���ļ���
�������ǵ������¼�����͵�ͼƬ�����������棬����ɾ����TENCENT FILES�ļ�����������ݺ��õ��ģ�ֻ�ǰ�QQ���ŵ������¼����Ϣɾ���˶��ѡ�
�����Լ��������Ե�ʱ��Ҫɾ���ļ��У�Ҫɾ��������ļ���������֮���мǣ����һ�»���վ����ô����һ����C��һ���������������8��15G�Ŀռ䡣
����c����ô���������ļ�2
��������1����������
�������˵��ԡ�������ƶ���C�̣���������Ҽ�����������ԡ���ѡ��������������ѡ��Ҫɾ�����ļ���������ɾ������ͼ����ʱ�ļ������ݡ�
�������������Ƿ���Ҫ�����Ե���ļ���������ָ��ļ������������������ж�����ļ��Ƿ���Ҫ��
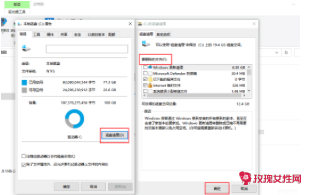 ����
����
��������2�������ļ�����λ��
�������������ļ���ʱ��Ĭ�ϱ���λ������C�̣����Ը��İ�װλ�á������á��������ϵͳ����ѡ���桿���»��ҵ������������ݵ�`����λ�á������֮���ı���λ�ã������Ӧ�á��Ϳ�������
����������ļ����浽D�̡�E����Щ�����Ƚ����ҵ������Դ�����ݷ�ʽ�������棬�����Ȳ�ռ��C�̵��ڴ棬�ֿ��ԽϿ��ٵ��ҵ����õ��ļ���
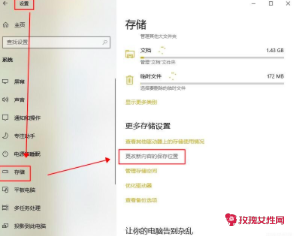 ����
����
��������3��ת�ƴ���Ӧ��
���������á���ѡ��Ӧ�á����ڡ�ɸѡ����������ѡ��C�̡���������е���������������������ֱ��ж�أ����°�װ������Ӳ����ڰ�װ��ʱ�������Զ��尲װ���Ϳ����ˡ�
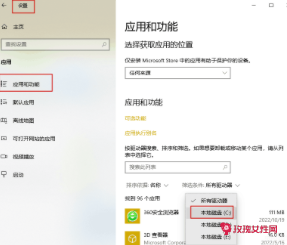 ����
����
��������4��ѹ���ļ���
������ʱ��һЩ�ļ�̫���������̫�࣬Ҳ��ռ�ñȽ϶���ڴ棬������ļ�����ѹ�������ܹ��ͷ�һ�����ڴ�ġ�
������ѹ����
�����Ѳ����õ��ļ�����Ϊѹ������ѡ���ļ�����������Ҽ���ѡ��7��zip����������ѹ�������ߣ���������ӵ�ѹ������������ѹ���ȼ������ݣ�Ȼ������ȷ�������ɡ�
��������Ҫ��ʱ���ѹ�Ϳ���ѹ���ļ���ȡ�����ˡ�
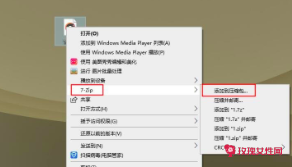 ����
����
������ֱ��ѹ���ļ�
�����������Ҫ��ѹ�ļ���Ҳ������ȫ��PDFת�����ֶ��ļ�����ѹ���������Զ�ͼƬ��PDF����Ƶ���ļ�����ѹ����֧�ֶ����ļ���ʽ������һ�����Ӷ���ļ���������ѹ����
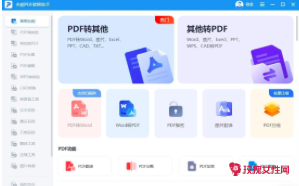 ����
����
������������ѡ��ѹ�����ߡ��������ļ�����ѡ�����ĵ�ѹ��Ϊ���������Wordѹ��������ѹ�����ã�Ȼ��������ʼѹ�����Ϳ����ˡ�
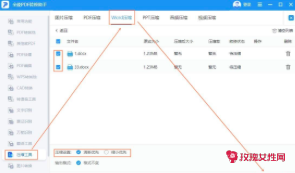 ����
����
��������5���ر�ϵͳ�Զ�����
����ϵͳÿ�θ��¶�������µ�ռ�ÿռ�����ݣ����Ӳ�����ø����ϣ���ôϵͳ����Ҳ�����������Բ���ر�ϵͳ�Դ����£��������ܽ�ʡ�����ϵͳ�ռ������
��������ƶ������˵��ԡ��ϣ������Ҽ�������������������롾�����������ҳ�棬ѡ�С������Ӧ�ó���
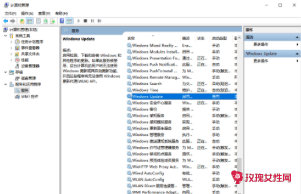 ����
����
����ѡ��������ҳ���ҵ���WindowsUpdate������������Ҽ�ѡ�����ԡ����ġ��������͡�Ϊ�����á���Ȼ��㡾ȷ�����Ϳ�������
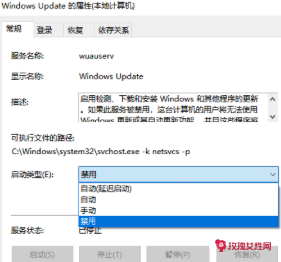 ����
����
���������ļ���Ӳ�̶������ˣ��ļ�Ҳѹ���������ˣ����ʱ����ܾ͵��á�������������Ӽ���Ӳ���ˡ�
����C�̿�Ҫ�����ˣ�����������Щ������һ��ʹ������Ч������Ŷ��
����c����ô���������ļ�3
��������/ԭ��
��������Y7000P
����Windows10
������1������ɾ��
����1���������
��������Windows����ҳ��������½ǵ�winͼ�꣬�ڵ����IJ˵��е�������á���
����2������洢
����������ҳ���������ġ�ϵͳ��������ת����ҳ���е������`���洢����
����3�������ʱ�ļ�
��������洢ҳ���ѡ�������ġ���ʱ�ļ�����
����4�����ɾ���ļ�
��������ʱ�ļ�ҳ��������ġ�ɾ���ļ������ɡ�
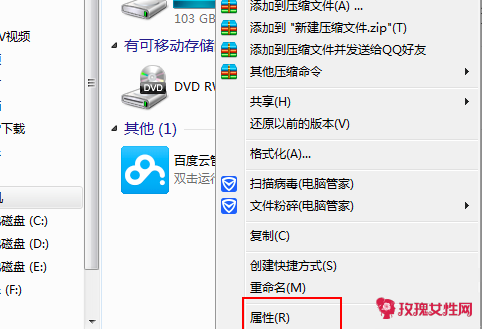 ����
����
������2��C������ɾ��
����1���������
��������Windows�ҵĵ���ҳ����Ҽ������C�̡������ڵ����Ĵ����е�������ԡ���
����2�������������
������C������ҳ��������ġ�������������
����3�����ɾ���ļ�
����ѡ��Ҫɾ���������ļ��������ȷ���������ڵ����Ĵ����е����ɾ���ļ������ɡ�
������3������ɾ��
����1���������
��������Windows����ҳ����Ҽ�����winͼ�꣬�ڵ����Ĵ����е�������С���Ҳ����ͬʱ��סwin+R�������д��ڡ�
 ����
����
����2�����ȷ��
���������д��ں��������������롰%temp%�����������ȷ������
����3������ɾ��
�����ڵ����Ĵ����оͿ��Կ���һЩ�ļ�����Щ�ļ�����C���е������ļ������Խ���ɾ��������
����c����ô���������ļ�4
���������в��ٵ���С���й������ľ�����������ʹ�õ���ʱ��������һЩ�������ļ����DZ������C�̣������ǵ������档�ö���֮����C�����ˣ�����Ҳ������֤���������ˡ�
������Ϊ����C����ϵͳ�̱Ƚ����⣬���в������п��ܰ�ϵͳ�ļ�����ɾ�����Ժܶ�������C�̿ռ����˾�û������ʵ��ʹ����C������û��ʣ��ռ�Ҳ��ţ�ֻ��Ҫ��2�У���������C����Ķ����ļ���Ч��û��˵��
��������C��û�пռ���
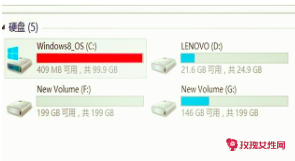 ����
����
������1�о���ɾ��C��Windows�µ�Temp��Prefetch�ļ����������ļ��п��Է���ɾ��������ɾ�����������ϵͳ�ļ���Ҳ����Ӱ�쵽����ϵͳ���������С�
��������Temp�ļ���ֻ��һ����ʱ�ļ��У���Ҫ�ǵ���ϵͳ������ʱ������������������õ���ʱ�ļ�����Щ������ļ����ͻ��Զ�������C��/windows/Tempwen�ļ����¡�
��������ɾ����ʱ��ֻ�ܰ�Temp�ļ����µ��ļ�ɾ����������ɾ���ļ��б�����
����Temp�ļ���ֻ��һ����ʱ�ļ���
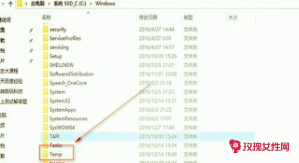 ����
����
����Prefetch��һ��Ԥ���ļ��У�һ��λ��C��windows/Prefetch�ļ����¡���Ҫ���������ϵͳ�ѷ��ʵ��ļ�Ԥ����Ϣ������ļ���ʼ��ϵͳʱ����Ϊ�˼ӿ�ϵͳ���������̡�
������ʱ��Խ��Ԥ����ϢԽ�࣬������ռ�õ��ԵĴ洢�ռ䣬������Ҫ��ʱ����������
������2�о���ɾ��C��Windows�µ�Backup��SoftwareDistribution�ļ���
�������������ļ�����DZ���һЩ���ݺ�������ļ����Լ�һЩ��־�Ͳ����ļ���������ɾ��֮�Ե���ϵͳ����Ҳû��̫���Ӱ�졣
����Backup�ļ�
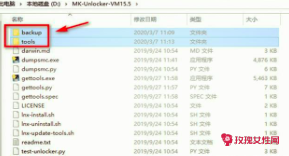 ����
����
��������Backup�ļ���Windows/WinSxS�ļ����£��к��������ļ�����ʱ�������ļ������� Backup�ļ����¡�
�������汸���ļ�֮����Щ�ļ���û�ж������ã�����Backup�ļ��µĶ����ļ�ɾ�����Ե���ϵͳ������Ҳ��̫���`Ӱ�졣
����SoftwareDistribution�ļ���������϶���һЩϵͳ���²�����©����������һЩ����־����Ϣ��
���������ļ����µ�Download���ļ��ȫ������һЩϵͳ©���Ͳ����ij����ļ���ռ���˴����ڴ�������ɾ������ڳ������洢�ռ䡣
����C������û�ж���Ĵ洢�ռ�
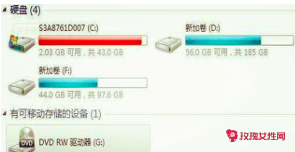 ����
����
��������˵�����C������û�ж���Ĵ洢�ռ䣬��������C�̵�����̫С�ˡ��ر���һЩ�Ͼɵĵ��ԣ���װ��ʱֻ�Ƿ�����30GB��50GB���ҵ�������
�����ŵ�����WIN8��10��11ϵͳ��˵������ϵͳ�ͱ�ҪӦ����������ռ���˴����Ŀռ���������á�
����������ΪC����ϵͳ�������ԣ��ļ��ֲ�����ɾ���ļ��������ֱ�ӵ��µ��Բ���ϵͳ����������������£�����ʹ��ʱ�䳤�ˣ�C������ֻ������Ƭ�����������ˣ�C��Ҳû�ж���Ŀռ������ˡ�
��������C�̵�����̫С��
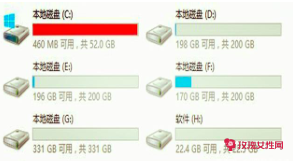 ����
����
�����ܵ���˵�����C�̵Ŀռ�ʣ���ʱ������ͨ������2������������һ�������õ��ļ��������ļ������ٿ����ڳ����������Ĵ洢�ռ䣬�������ͼ�Ӱ�õ���ϵͳ���ظ����������ȶ���
��c����ô���������ļ���������£�
c������06-04
��������c������06-03
c����������06-04
c��������ô�����ڴ�06-03
c����ô������ɾ�06-05
��ô�ж�c����Щ�ļ���ɾ06-04
c����ô��������ɾ�06-04
����c�̿ռ䲻����ô����06-04