��������ѡ�������������ͷ�c�̿ռ䡣
����c�̱�����������1
����һ��C�̱�����������
�������ڵ���c�̵����⣬С���������ֱ�Թ������˵c����40��G��֪����ʲôռ�ˣ�Ҳ����˵C�̱�ռ���˵��Ҳ������ļ���������ô�����أ�
������ʵ������c���д洢�Ŵ�����ϵͳ�ļ���ͬʱ���Ǻܶ������ļ����Զ�������C���У���˻����C���ļ����㡣���û��һ���ĵ��Ի�����ȷʵ�ܶ��˲�������c�̡�
����c����Щ�ļ�����ɾ����Ӱ��ϵͳ���·�3�ַ��������ܽ���ˣ�
��������1�������������ͷ�c�̿ռ�
����C�����кܶ������ļ������õ��ļ��У�����ռ���˴����Ĵ��̿ռ䡣�������̿����ͷ�C�̵Ŀռ䣬�����Ǿ��岽�裺
����1.�����˵��ԡ���ѡ��C�̣��Ҽ�������ѡ�������ԡ���
����2.�������桿�Ի����У�������������������ť��
����3.ҳ���Ϸ�����ʾʹ�ô˹������������������ļ���
����4.��ѡҪɾ�����ļ����ͣ������ȷ������
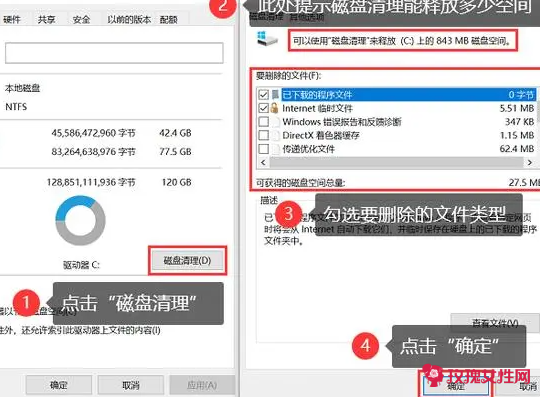
��������2��������ʱ�ļ��ͷ�c�̿ռ�
������ʱ�ļ���ϵͳ��Ӧ�ó������ɵ�`�ļ�����������ʱ�洢���ݵġ��������һֱû��������ʱ�ļ�������Ҳ��ռ�ô�����C�̿ռ䣬�����Ҫ���������������Ǿ��岽�裺
����1.������Win+R���������������Ի���
����2.������%temp%��������Enter������
����3.�ڴ��ļ����У�ѡ�������ļ����ļ��в�����ɾ����
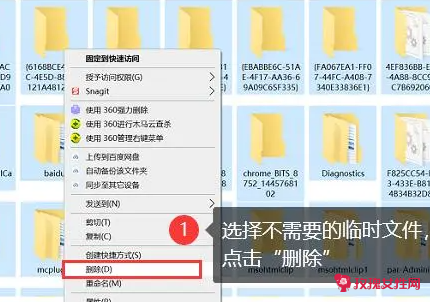
��������3���ƶ��û��ļ����ͷ�c�̿ռ�
�����û��ļ��а������桢�ĵ������ء����֡�ͼƬ����Ƶ�ȡ���Щ�ļ���ͨ���洢��C���У������������û��ļ������кܶ���ļ������Խ������ƶ����������������ͷ�C�̵Ŀռ䡣�����Ǿ��岽�裺
����1.�����ļ���Դ������������ת���û��ļ��������磺C:Users�û���\����
����2.ѡ��Ҫ�ƶ����ļ��������磺�ĵ������Ҽ�������ѡ������������
����3.������λ����ѡ�����ָ����λ�ã����磺D�̣���
����4.�������ƶ�����ť��ϵͳ����ʾ���Ƿ�Ҫ�ƶ��ļ��У�ѡ����������
����c�̱�����������2
��������һ����������
����1��Win10�Դ��˻����������ܣ����ǵ����������½ǿ�ʼ�������С���ֽ������á�
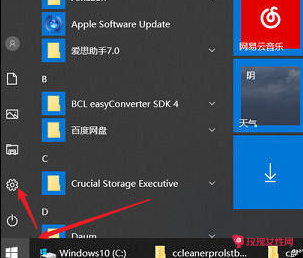
����2�������������롰�洢���á����Ҳ���
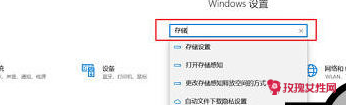
����3������ѡ�����ô洢��֪���������С���
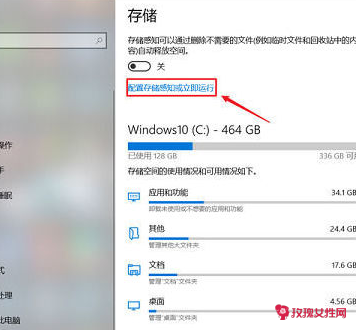
����4��ѡ�������������Ϳ������������ˣ��������Լ����ö�������ʱ�䡣
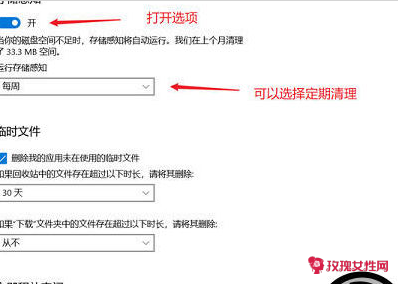
�������������ؽ���������
����1����window�����У�������½ǡ�С���ֽ��룬�����������һ����ͼ��ֱ������������ѡ�>�����������
����2��ѡ���ؽ�������������С�����ҿ���ͨ����ѡ���µ�λ�á������Ƶ���ķ�������ԼC�̿ռ䡣

�������������������
����1�����������桱���棬�����Ӧ�ú��ܡ���

����2������ɸѡ����������Ϊ��window10 C����������c�������صĵ����������Ϳռ�ռ�þͷdz������ˣ�ƽʱ�������һЩ����������һЩ�ռ�ռ�ô�ȴ��ʱ�ò����������Ϳ���������һһɾ����

������ջ���վ
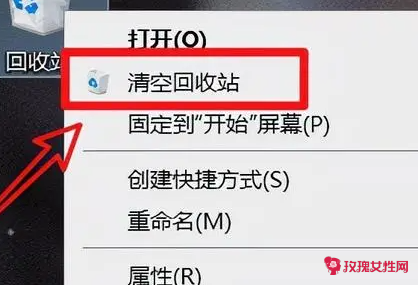
�������ֿ�������϶�����ΪȻ����˭����֪������������ʵ�������㣬�����в�֪����`�����и�Ůͬ��û�»��һЩ��Ӱ���ߵ��Ӿ������ڵ����Ͽ���Ȼ�����˾�˳��ɾ���ˣ���ע�⣬�����Ҽ�ɾ��������������ɾ��������������Ϊɾ���ˣ�ʵ���϶��浽�˵��������ϵġ�����վ������ʵ����C�̣�Ȼ��̶̼��죬������վ���ᄍȻ����ɾ����30���G����Ƶ�ļ��������Լ�����֪����ֱ�Ӱ�C�������˱��죬�����dz�Ц�˺ö��졣
������˵��Щ��û��ȡЦ˭����˼��˭���Ǵ�С�����ģ������Ĵ������Լ�Ҳ������
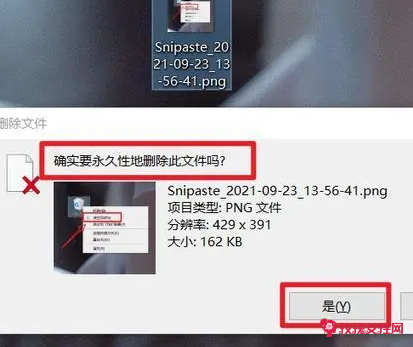
����������Ȼ˵���������˳������˵˵��ô����ɾ����Ҫɾ�����ļ�����ʵ�ܼ�ѡ����Ҫɾ�����ļ���Ȼ������ϰ���ϼ�����Shift+del���Ϳ�������
������������
�������Ҳ���������һ��������Ҳ�dz���
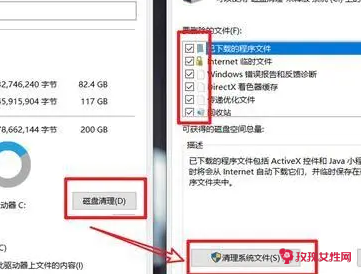
�����������ϡ��ҵĵ�������Ȼ���Ҽ���ϵͳC��������ѡ���������������������������Ȼ������һ������ѡ��Ҫ�������ļ����Ҹ��˲�����ô�ֱ࣬��ȫѡ����Ȼ����������ϵͳ�ļ��������ԾͿ�ʼ�Զ����д��������ˡ�
����c�̱�����������4
����һ������C�̿ռ�
����Windowsϵͳ���õĴ��̣��������������ܣ����ǿ��������������̿ռ䣬���ѡ��C�̣��Ҽ������ԡ������Կ����и�������������ѡ�
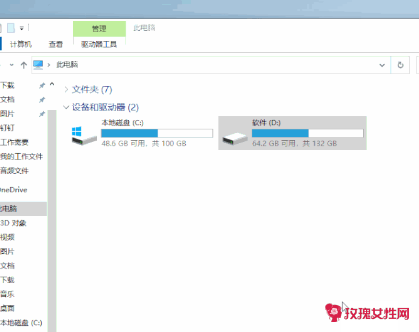
�����������������壬��ѡ���С�Ҫɾ�����ļ��������ŵ����ȷ������ť����ʼɾ����Щ�ļ��������������̿ռ䡣
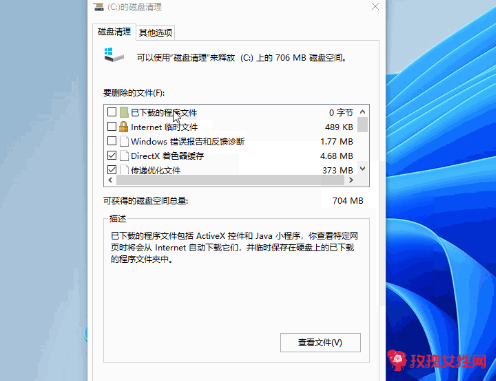
��������ɾ�������ļ�
���������ļ���ϵͳ�����ڴ����ݵı����ļ���һ�����Dz����õ������ļ��������б�Ҫֱ��ɾ�������¡�win+R���������д��ڣ����롰cmd��ָ������ȷ������
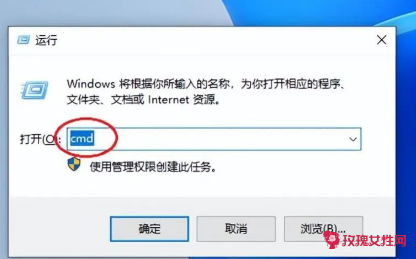
����������Ա�������롰powercfg -h off�����ٰ��¡��س�����������Ϊ�����ڳ�����ռ䡣
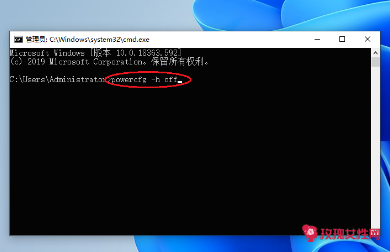
��������ɾ����������
�����ٴδ����д��ڣ����롰%temp%������룬������ת����Temp���ļ��У���������Ҫ��Ӧ�ó������µ���ʱ�ļ��������Կռ䲻��ʱ������Խ��ļ�ȫ��ɾ����
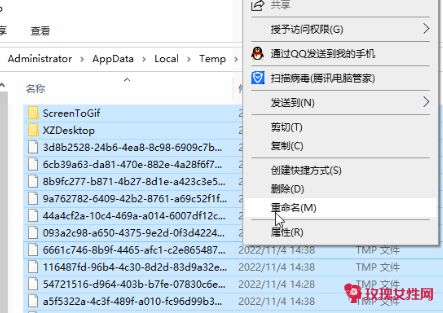
�����ġ�������ʱ�ļ�
������Windows���ã������ϵͳ��-���洢��-����ʱ�ļ�������ѡ������ʱ�ļ���Ŀ�������ɾ���ļ���������������ʱ�ļ����ͷſռ��ڴ档
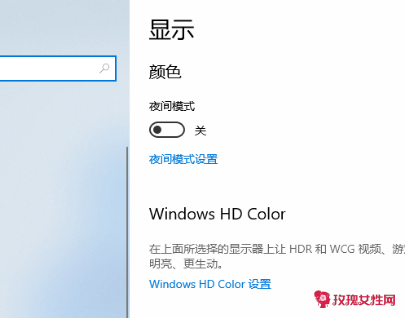
�����塢��Ƶ����ѹ��
������Ƶ�����ǵ�����ռ�ô洢�ռ�ϴ��`�ļ����ͣ��кܶ����ɾ������Ƶ�����ǿ����á�Ѹ��ѹ������������������������ѹ����
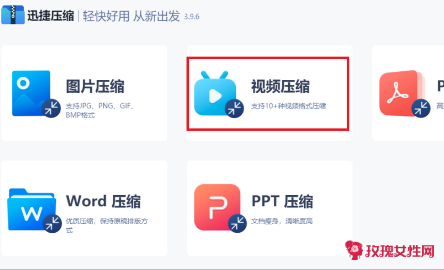
����ѡ����Ƶѹ�������ܣ�ֱ������������Ƶ������Ϊ���������ȡ�������Ƶ��������ѹ���������ܱ�����Ƶ���ʣ�Ҳ�ܴ����Ƶ��ռ�õĴ洢�ռ䡣
��c�̱�������������������£�
�������c������09-21
����c���ֱ�����һ����������06-04
c������06-04
��������c������06-03
c����������06-04
C�̱������Ч�Ľ���취06-04
c��������ô�����ڴ�06-03