ЁЁЁЁПЩвдбЁдёЧхРэДХХЬвдЪЭЗХcХЬПеМфЁЃ
ЁЁЁЁШчКЮЩОГ§cХЬГ§ЯЕЭГЭтЕФЖЋЮї1
ЁЁЁЁcХЬТњСЫЕФНтОіАьЗЈЃК
ЁЁЁЁ1ЁЂ гІгУГЬађЛКДц
ЁЁЁЁЕчФдВйзїЪБЛсЩњГЩвЛаЉЛКДцЮФМўЃЌБЃДцдкСЫдЄШЁЮФМўМажаЃЌетаЉЮФМўЪЧПЩвдНјааЩОГ§ЕФЁЃТЗОЖЃК C: \ Windows \Prefetch ЁЃ
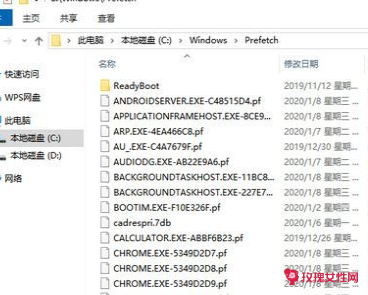 ЁЁЁЁ
ЁЁЁЁ
ЁЁЁЁ2ЁЂ ЯЕЭГШежОКЭЪТМўШежО
ЁЁЁЁЯЕЭГШежОКЭЪТМўШежОЮФМўвВЪЧПЩвдНјааЩОГ§ЃЌУЛгаЪВУДгАЯьЁЃТЗОЖЃК C: \ windows \ system32 \logFiles ЁЃ
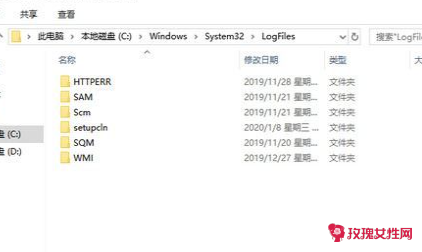 ЁЁЁЁ
ЁЁЁЁ
ЁЁЁЁ3ЁЂ СйЪБЮФМў
ЁЁЁЁTempЮФМўМаГфТњСЫЯЕЭГЕФСйЪБЮФМўМаЃЌПЩвдЩОГ§ЁЃТЗОЖЪЧ C:\Windows\Temp ЁЃ
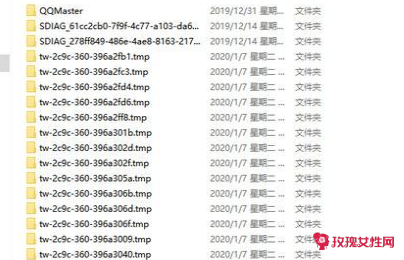 ЁЁЁЁ
ЁЁЁЁ
ЁЁЁЁ4ЁЂ ЯЕЭГИќаТЮФМў
ЁЁЁЁЯЕЭГИќаТЮФМўЪЧЯЕЭГздЖЏИќаТЪБЯТдиЕФАќЃЌПЩвддкИќаТАВзАЭъГЩКѓЩОГ§ЁЃТЗОЖЪЧ c: \ windows \SoftwareDistribution ЁЃ
 ЁЁЁЁ
ЁЁЁЁ
ЁЁЁЁдѕбљЩОГ§cХЬЗЧЯЕЭГЮФМў
ЁЁЁЁвРДЮЕуЛїЁАПЊЪМЁБ-ЁАЩшжУЁБЃЌШЛКѓВщевЁАДцДЂЩшжУЁБЃЌНјШыЕНЕуЛїЁАХфжУДцДЂИажЊЛђСЂМДдЫааЁБЃЌЕуЛїЁАСЂМДЧхРэЁБЃЌОЭПЩвдЧхРэЯЕЭГжаЕФЛКДцСЫЃЌЛЙПЩвдздМКЩшжУЖЈЦкЧхРэЪБМфЁЃ
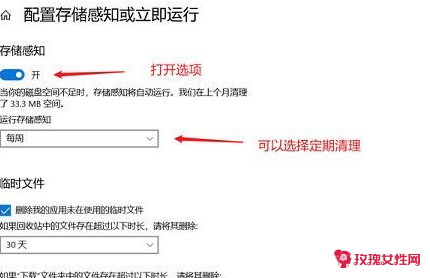 ЁЁЁЁ
ЁЁЁЁ
ЁЁЁЁвЛЁЂCХЬБфКьСЫШчКЮЧхРэ
ЁЁЁЁЙигкЕчФдcХЬЕФЮЪЬтЃЌаЁБрЬ§Й§ИїжжБЇдЙЃЌгаШЫЫЕcХЬга40ИіGВЛжЊЕРБЛЪВУДеМСЫЃЛвВгаШЫЫЕCХЬБЛеМТњСЫЕЋевВЛЕНДѓЮФМўЁЃетЪЧдѕУДЛиЪТФиЃП
ЁЁЁЁЦфЪЕЃЌгЩгкcХЬжаДцДЂзХДѓСПЕФЯЕЭГЮФМўЃЌЭЌЪБЮвУЧКмЖрЯТдиЮФМўЛсздЖЏБЃДцдкCХЬжаЃЌвђДЫЛсдьГЩCХЬЮФМўВЛзуЁЃШчЙћУЛгавЛЖЈЕФЕчФдЛљДЁЃЌШЗЪЕКмЖрШЫВЛИвЧхРэcХЬЁЃ
ЁЁЁЁcХЬФФаЉЮФМўПЩвдЩОГ§ВЛгАЯьЯЕЭГЃПЯТЗН3жжЗНЗЈИјФузмНсКУСЫЃЁ
ЁЁЁЁЗНЗЈ1ЃКЧхРэДХХЬвдЪЭЗХcХЬПеМф
ЁЁЁЁCХЬжагаКмЖрРЌЛјЮФМўКЭЮогУЕФЮФМўМаЃЌЫќУЧеМгУСЫДѓСПЕФДХХЬПеМфЁЃЧхРэДХХЬПЩвдЪЭЗХCХЬЕФПеМфЃЌвдЯТЪЧОпЬхВНжшЃК
ЁЁЁЁ1.ДђПЊЁОДЫЕчФдЁПЃЌбЁдёCХЬЃЌгвМќЕЅЛїВЂбЁдёЁОЪєадЁПЃЛ
ЁЁЁЁ2.дкЁОГЃЙцЁПЖдЛАПђжаЃЌЕЅЛїЁОДХХЬЧхРэЁПАДХЅЃЛ
ЁЁЁЁ3.вГУцЩЯЗНЛсЬсЪОЪЙгУДЫЙІФмФмЧхРэЖрЩйРЌЛјЮФМўЃЛ
ЁЁЁЁ4.ЙДбЁвЊЩОГ§ЕФЮФМўРраЭЃЌЕуЛїЁОШЗЖЈЁПЁЃ
 ЁЁЁЁ
ЁЁЁЁ
ЁЁЁЁЗНЗЈ2ЃКЧхРэСйЪБЮФМўЪЭЗХcХЬПеМф
ЁЁЁЁСйЪБЮФМўЪЧЯЕЭГКЭгІгУГЬађЩњГЩЕФЮФМўЃЌЫќУЧЪЧСйЪБДцДЂЪ§ОнЕФЁЃШчЙћЮвУЧвЛжБУЛгаЧхРэСйЪБЮФМўЃЌЫќУЧвВЛсеМгУДѓСПЕФCХЬПеМфЃЌвђДЫашвЊЖЈЦкЧхРэЁЃвдЯТЪЧОпЬхВНжшЃК
ЁЁЁЁ1.АДЯТЁОWin+RЁПМќДђПЊЁОдЫааЁПЖдЛАПђЃЛ
ЁЁЁЁ2.ЪфШыЁО%temp%ЁПВЂАДЁОEnterЁПМќЃЛ
ЁЁЁЁ3.дкДђПЊЕФ.ЮФМўМажаЃЌбЁдёЫљгаЮФМўКЭЮФМўМаВЂНЋЦфЩОГ§ЁЃ
 ЁЁЁЁ
ЁЁЁЁ
ЁЁЁЁЗНЗЈ3ЃКвЦЖЏгУЛЇЮФМўМаЪЭЗХcХЬПеМф
ЁЁЁЁгУЛЇЮФМўМаАќРЈзРУцЁЂЮФЕЕЁЂЯТдиЁЂвєРжЁЂЭМЦЌКЭЪгЦЕЕШЁЃетаЉЮФМўМаЭЈГЃДцДЂдкCХЬжаЃЌвђДЫШчЙћФњЕФгУЛЇЮФМўМажагаКмЖрДѓЮФМўЃЌПЩвдНЋЫќУЧвЦЖЏЕНЦфЫћДХХЬжавдЪЭЗХCХЬЕФПеМфЁЃвдЯТЪЧОпЬхВНжшЃК
ЁЁЁЁ1.ДђПЊЁОЮФМўзЪдДЙмРэЦїЁПЃЌВЂзЊЕНгУЛЇЮФМўМаЃЈР§ШчЃКC:UsersгУЛЇУћ\ЃЉЃЛ
ЁЁЁЁ2.бЁдёвЊвЦЖЏЕФЮФМўМаЃЈР§ШчЃКЮФЕЕЃЉЃЌгвМќЕЅЛїВЂбЁдёЁОЪєадЁПЃЛ
ЁЁЁЁ3.ЕЅЛїЁОЮЛжУЁПбЁЯюПЈЃЌВЂжИЖЈаТЮЛжУЃЈР§ШчЃКDХЬЃЉЃЛ
ЁЁЁЁ4.ЕЅЛїЁОвЦЖЏЁПАДХЅЃЌЯЕЭГЛсЬсЪОФњЪЧЗёвЊвЦЖЏЮФМўМаЃЌбЁдёЁОЪЧЁПЁЃ
ЁЁЁЁШчКЮЩОГ§cХЬГ§ЯЕЭГЭтЕФЖЋЮї3
ЁЁЁЁЗНЗЈвЛЃКЩОГ§анУпЮФМў
ЁЁЁЁанУпЮФМўЪЧЯЕЭГБЃДцФкДцЪ§ОнЕФБИЗнЮФМўЁЃвЛАуЮвУЧВЛЪЙгУетбљЕФЮФМўЃЌЫљвдашвЊжБНгЩОГ§ЁЃАДЁОwin RЁПЦєЖЏдЫааДАПкЃЌЪфШыЁАcmdЁБУќСюЃЌЕуЛїЁОШЗЖЈЁПЁЃ
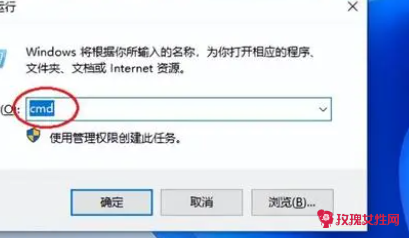 ЁЁЁЁ
ЁЁЁЁ
ЁЁЁЁШЛКѓДђПЊЙмРэдБУцАхЃЌЪфШыЁАpowercfg -h offЁБЃЌШЛКѓАДЁОЛиГЕЁПжиЦєЃЌЮЊЕчФдЬкГіИќЖрПеМфЁЃ
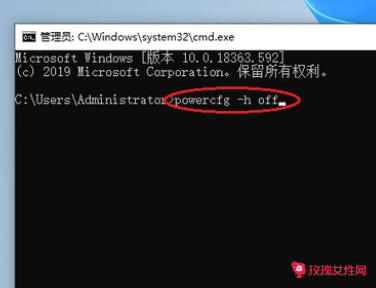 ЁЁЁЁ
ЁЁЁЁ
ЁЁЁЁЗНЗЈЖўЃКЧхРэCХЬПеМф
ЁЁЁЁWindowsЯЕЭГЕФФкжУДХХЬЖМгаЧхРэЙІФмЁЃЮвУЧПЩвдЯШЧхРэвЛЯТДХХЬПеМфЁЃЪѓБъбЁдёCХЬЃЌгвМќЁОЪєадЁПЃЌПЩвдПДЕНгаЁОДХХЬЧхРэЁПбЁЯюЁЃ
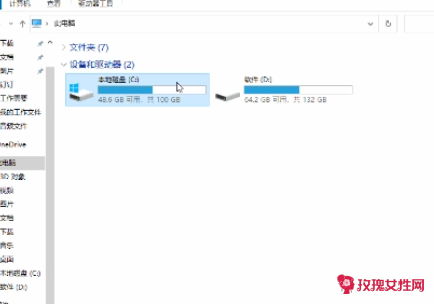 ЁЁЁЁ
ЁЁЁЁ
ЁЁЁЁНјШыДХХЬЧхРэУцАхЃЌЙДбЁЫљгаЁОвЊЩОГ§ЕФ'ЮФМўЁПЃЌШЛКѓЕуЛїЁОШЗЖЈЁПАДХЅПЊЪМЩОГ§етаЉЮФМўЃЌГЙЕзЧхРэДХХЬПеМфЁЃ
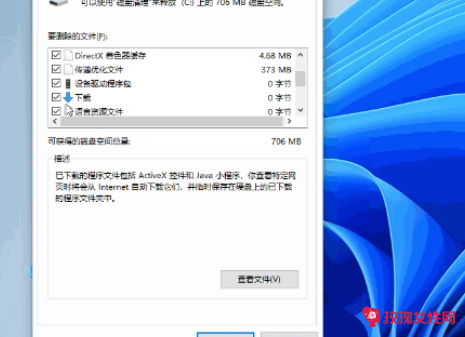 ЁЁЁЁ
ЁЁЁЁ
ЁЁЁЁЗНЗЈШ§ЃКЧхРэСйЪБЮФМў
ЁЁЁЁДђПЊWindowsЩшжУЃЌЕуЛїЁОЯЕЭГЁП-ЁОДцДЂЁП-ЁОСйЪБЮФМўЁПЃЌЙДбЁЫљгаСйЪБЮФМўЯюЃЌЕуЛїЁОЩОГ§ЮФМўЁПМДПЩЧхРэСйЪБЮФМўЃЌЪЭЗХПеМфКЭФкДцЁЃ
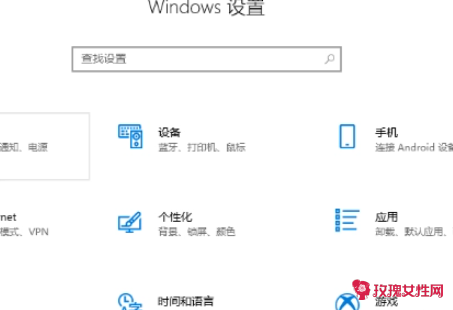 ЁЁЁЁ
ЁЁЁЁ
ЁЁЁЁЗНЗЈЫФЃКЩОГ§ШэМўЛКДц
ЁЁЁЁдйДЮДђПЊдЫааДАПкЃЌЪфШыДњТыЁА%temp%ЁБЃЌПЩвдЬјзЊЕНЁОTempЁПЮФМўМаЃЌжївЊЪЧгІгУГЬађСєЯТЕФСйЪБЮФМўЃЌЕБМЦЫуЛњПеМфВЛзуЪБЃЌПЩвдЩОГ§ЫљгаЮФМўЁЃ
 ЁЁЁЁ
ЁЁЁЁ
ЁЁЁЁКУРВЃЁвдЩЯОЭЪЧНёЬьЕФЗжЯэЁЃ
ЁОШчКЮЩОГ§cХЬГ§ЯЕЭГЭтЕФЖЋЮїЁПЯрЙиЮФеТЃК
дѕУДАбcХЬЕФЖЋЮїШЋВПЩОГ§жЛСєЯЕЭГ06-05
cХЬФФаЉЮФМўПЩвдЩОГ§ВЛгАЯьЯЕЭГ06-04
cХЬШчКЮЧхГ§06-04
ШчКЮЧхРэcХЬРЌЛј09-21
cХЬБфКьСЫШчКЮЧхРэ06-04