��������ѡ��ɾ��C��һЩ�����ļ���
��������c�����˱�ɺ�ɫ����ô����1
����1.����������ʱϵͳ�ļ�
����������ʱ����ϵͳ�ļ����Է��ĵ�ɾ����ͨ��ɾ����Щ�ļ���������������C�̿ռ䣬��ߵ�������Ч�ʡ���ҿ��������°취ɾ��ϵͳ��ʱ�����ļ���
�������ȣ��ڼ���ͬʱ��Windowsͼ�����R����Ȼ���������������%temp%
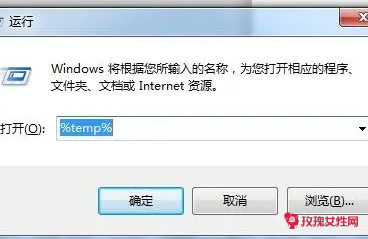
����Ȼ������ͬʱ��Ctrl+A��ѡ��������ʱϵͳ�ļ�������һ�ѡ��ɾ����ɾ����ʱ����ϵͳ�ļ���
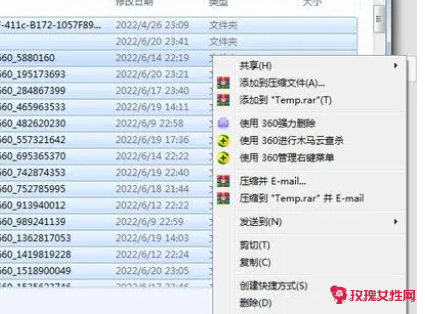
����2.��������
�����������C�����˱�ɺ�ɫ����һ��C��������������ɾ��C��һЩ�����ļ�����������취���¡�
�������ȣ��ڼ���ͬʱ��Windowsͼ�����R����Ȼ���������������Cleanmgr

����Ȼ��ѡ������Ҫ�����ĵ����̣��������ǿ���ѡ��C�̡����������Թ�ѡ������Ҫɾ����'�ļ�����internet��ʱ�ļ�������վ�ļ�������ͼ����ʱ�ļ��ȡ�
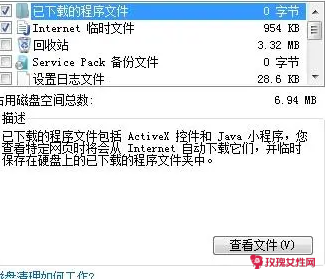
�������⣬���ǻ����Ե�����������ѡ�Ȼ��������ɾ��һЩ����Ҫ�������������ļ����ȷ����
����3. ���罻�������ļ��洢λ��
��������㾭���ڵ�����ʹ���š�QQ���罻������������Щ�罻�����ļ��Ĵ洢λ���ǵ���C�̣�����Ҳ��Ӱ�����C��ʹ�ÿռ䡣���Ե�����C�̲���ʱ�����ǿ����ȼ����Щ�罻�����ļ��ж��������취���¡�
�������ȣ����������Ļ���·���Windowsͼ����Ȼ�����ұߵ�������ť��
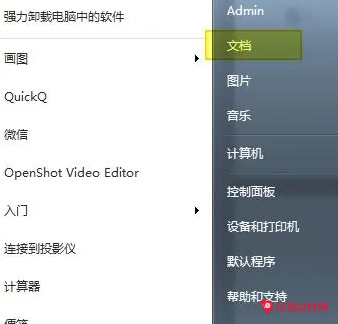
�������������ĵ������չʾ�����ڵ���Ҫ�ļ��С����磬���ǿ���ѡ��WeChat Files�����ļ��У���Ȼ���һ������ѡ���������鿴�ļ������С�ʹ洢λ�á�
��������������ļ�ռ���ڴ�Ƚϴ���Ҵ洢��C�̣����ǾͿ��Լ�����������ķ��������ļ��ڵ��ԵĴ洢λ�á�
��������c�����˱�ɺ�ɫ����ô����2
����һ��C�̱�����������
�������ڵ���c�̵����⣬С���������ֱ�Թ������˵c����40��G��֪����ʲôռ�ˣ�Ҳ����˵C�̱�ռ���˵��Ҳ������ļ���������ô�����أ�
������ʵ������c���д洢�Ŵ�����ϵͳ�ļ���ͬʱ���Ǻܶ������ļ����Զ�������C���У���˻����C���ļ����㡣���û��һ���ĵ��Ի�����ȷʵ�ܶ��˲�������c�̡�
����c����Щ�ļ�����ɾ����Ӱ��ϵͳ���·�3�ַ��������ܽ���ˣ�
��������1�������������ͷ�c�̿ռ�
����C�����кܶ������ļ������õ��ļ��У�����ռ���˴�����'���̿ռ䡣�������̿����ͷ�C�̵Ŀռ䣬�����Ǿ��岽�裺
����1.���˵��ԡ���ѡ��C�̣��Ҽ�������ѡ�����ԡ���
����2.�ڡ����桿�Ի����У�������������������ť��
����3.ҳ���Ϸ�����ʾʹ�ô˹������������������ļ���
����4.��ѡҪɾ�����ļ����ͣ������ȷ������
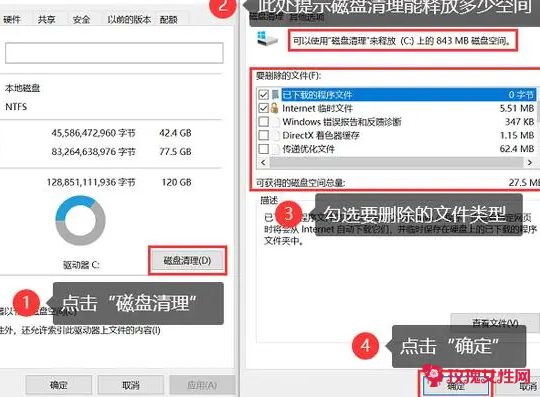
��������2��������ʱ�ļ��ͷ�c�̿ռ�
������ʱ�ļ���ϵͳ��Ӧ�ó������ɵ��ļ�����������ʱ�洢���ݵġ��������һֱû��������ʱ�ļ�������Ҳ��ռ�ô�����C�̿ռ䣬�����Ҫ���������������Ǿ��岽�裺
����1.���¡�Win+R���������С��Ի���
����2.���롾%temp%��������Enter������
����3.�ڴ��ļ����У�ѡ�������ļ����ļ��в�����ɾ����
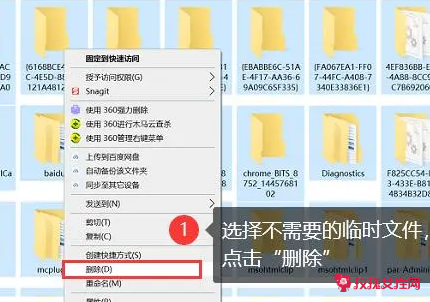
��������3���ƶ��û��ļ����ͷ�c�̿ռ�
�����û��ļ��а������桢�ĵ������ء����֡�ͼƬ����Ƶ�ȡ���Щ�ļ���ͨ���洢��C���У������������û��ļ������кܶ���ļ������Խ������ƶ����������������ͷ�C�̵Ŀռ䡣�����Ǿ��岽�裺
����1.���ļ���Դ������������ת���û��ļ��У����磺C:Users�û�������
����2.ѡ��Ҫ�ƶ����ļ��У����磺�ĵ������Ҽ�������ѡ�����ԡ���
����3.������λ�á�ѡ�����ָ����λ�ã����磺D�̣���
����4.�������ƶ�����ť��ϵͳ����ʾ���Ƿ�Ҫ�ƶ��ļ��У�ѡ���ǡ���
��������c�����˱�ɺ�ɫ����ô����3
��������һ����������
����1��Win10�Դ��˻����������ܣ����ǵ����������½ǿ�ʼ�������С���ֽ������á�
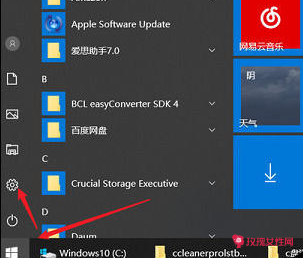
����2�������������롰�洢���á����Ҳ���
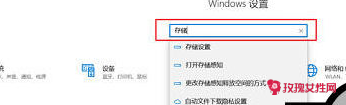
����3������ѡ�����ô洢��֪���������С���
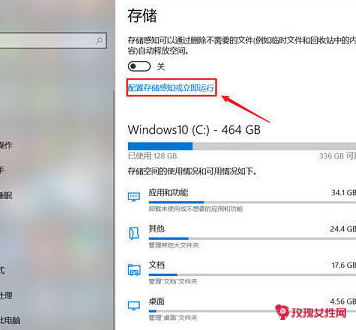
����4��ѡ�������������Ϳ������������ˣ��������Լ����ö�������ʱ�䡣
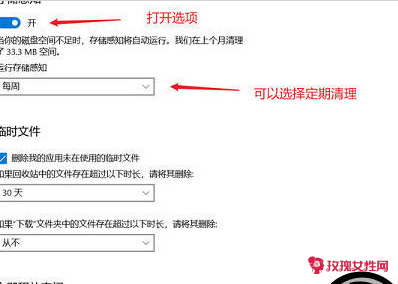
�������������ؽ���������
����1����window�����У�������½ǡ�С���ֽ��룬�����������һ����ͼ��ֱ������������ѡ�>�����������
����2��ѡ���ؽ�������������С�����ҿ���ͨ����ѡ���µ�'λ�á������Ƶ���ķ�������ԼC�̿ռ䡣
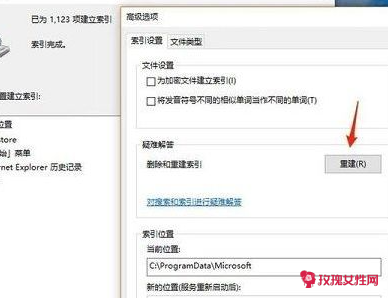
�������������������
����1�����������桱���棬�����Ӧ�ú��ܡ���
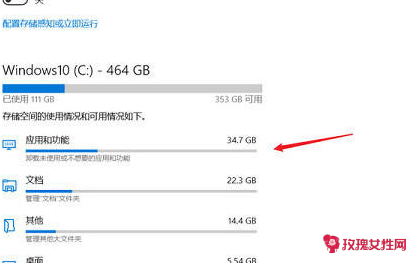
����2������ɸѡ����������Ϊ��window10 C����������c�������صĵ����������Ϳռ�ռ�þͷdz������ˣ�ƽʱ�������һЩ����������һЩ�ռ�ռ�ô�ȴ��ʱ�ò����������Ϳ���������һһɾ����

������c�����˱�ɺ�ɫ����ô������������£�
c��������ô�����ڴ�06-03
��������c������06-03
����c��������ô��06-04
����c�̿ռ䲻����ô����06-04
c������06-04
c��̫����,��ô����06-04
c����������06-04