�������Խ��д������������ǹر�ϵͳ��ԭ��Ǩ��Ӧ�ó��������̣�����ж�ز�����Ӧ�ó����;����
����win7c��������ô����c�̿ռ�1
��������1����������
����Ĭ������£��������߿ɽ�������ڴ��е����ݱ�����Ӳ���У��������ɵ�hibernate�ļ����ǻ�ռ�ô������̿ռ䣬��ˣ������Խ�������Hibernate���ͷŴ��̿ռ䡣
��������1����������������cmd���Թ���Ա��������������ʾ����
��������2������powercfg.exe/hibernate off����Enter�����ɽ������ߡ�
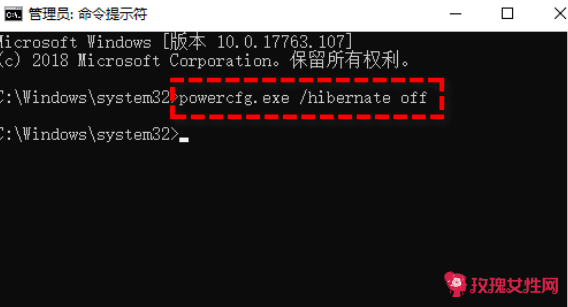 ����
����
��������2����������
����Windows���õĴ�����������������ɾ��Windows�ļ���Դ�������е�һЩ��ʱ�����ļ�����������Ҫ�����ݣ���ˣ�ִ�д�������Ҳ��һ�����Win11��Win7C�����˵IJ���������
��������1��˫�����˵��ԡ����ļ���Դ���������Ҽ�����C����������ѡ�����ԡ���
��������2���ڵ��������е����������������Ȼ��ϵͳ�����������ԴӴ����������ͷŶ��ٴ��̿ռ䡣
��������3����ѡ����Ҫɾ�����ļ����ݣ�Ȼ������ȷ�������ɿ�ʼִ�д�����������
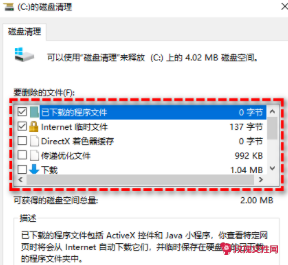 ����
����
��������3���ر�ϵͳ��ԭ
����Windows���õ�ϵͳ��ԭ��һ��ʮ�ּ��ߵĹ��ܣ����²���������࣬��������Ϊ�û��ṩ���õ�ϵͳ��ԭ���������һ��Զ����ɶ��ϵͳ��ԭ�㣬���´����Ĵ��̿ռ䱻ռ�ã��Ͻ��ر�����
��������1���Ҽ��������˵��ԡ���ѡ�����ԡ�>��ϵͳ��������
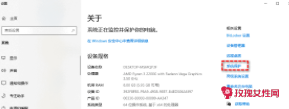 ����
����
��������2���ڵ�����ϵͳ���Դ�����ѡ������Ҫ�ر�ϵͳ��ԭ��C����������Ȼ�������á���
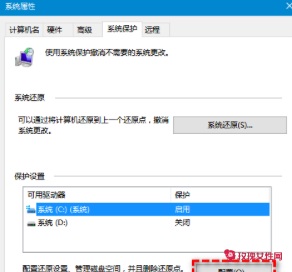 ����
����
��������3����ѡ������ϵͳ������������·��ġ�ɾ������ɾ����ǰ�ڴ��������ϴ�����ϵͳ��ԭ�㣬Ȼ������Ӧ�á�>��ȷ������
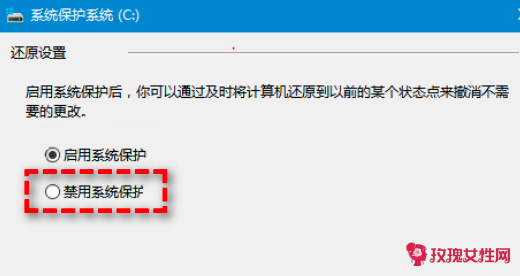 ����
����
��������4��ж�ز�����Ӧ�ó���
�����кܶ���ϲ�����ظ��ָ��������������Ǵ��������ֻ��ʹ��һ�θ����������ö���֮�����Ű�װ������Խ��Խ�࣬ռ�õĴ��̿ռ�ҲԽ��Խ�����Զ���ж����Щ�Լ������õ�����Ҳ��һ���ͷŴ��̿ռ�ĺ÷�����
��������1����������ʼ����ѡ������塱>��������ܡ���
��������2����Ӧ�ó����б���ѡ������Ҫж�ص��������Ҽ�������ѡ��ж�ء���
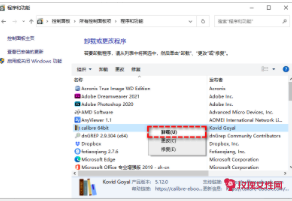 ����
����
��������5��Ǩ��Ӧ�ó���������
������Щʱ�������ܲ���ж����ЩӦ�ó���������ռ���˺ܶ���̿ռ䡣���ʱ��������ѡ��C���е�Ӧ�ó���Ǩ�Ƶ��������������Դ������Win11��Win7C���������⡣
�����������Ҫȷ��Ӧ�ó�����Ǩ�ƺ��ܹ������ȶ������У���������Ҫ��ʱ�������ɽ��仹ԭ����ʼλ�õĻ�������ѡ��ʹ�ð�÷�������ֵġ�Ӧ��Ǩ�ơ����ܡ�
������������·���ť���������������ذ�÷�������֣�Ȼ��������ǵ���ʾ�̳�һ��ѧϰ������ô��C���Ƶ�D�̻������̰ɣ�
��������1����÷�������֣��������������ε��������й��ߡ�>��Ӧ��Ǩ�ơ���
 ����
����
��������2���ڵ�����ʾҳ���е�������һ�����Լ�����
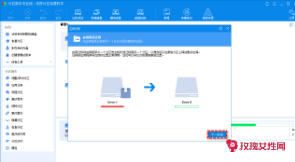 ����
����
��������3��ѡ������ҪǨ�Ƶ�Ӧ�����ڵĴ��̣�����C����������Ȼ������һ������
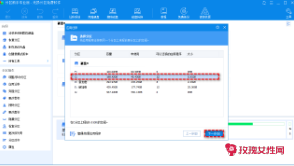 ����
����
����ע�⣺���ﻹ����ʾÿ��������δʹ�ÿռ䣬�Լ�����Ǩ�Ƶ�Ӧ�ó�����ܹ��ڳ����Ŀռ䡣
��������4����ɨ�������Ӧ�ó����б���ѡ������ҪǨ�Ƶ�Ӧ�ó���Ȼ�����·���������ѡ�����뽫��Ǩ�Ƶ���Ŀ����������Ȼ����Ǩ�ơ���
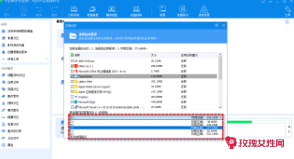 ����
����
��������5���ڵ�����ʾ�е�����ȷ�������ɿ�ʼִ��Ӧ��Ǩ���������ɽ�����Ǩ�Ƶ�����һ���̡�
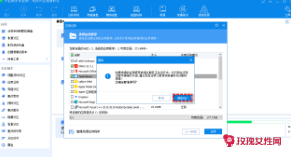 ����
����
��������6���ȴ�����������֮�����������·��鿴Ǩ��Ӧ������ľ�����ϸ��Ϣ��Ȼ������ɡ����˳���
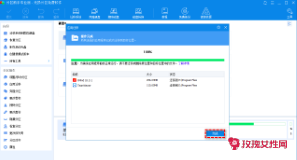 ����
����
����ע�⣺Ϊ��ȷ��Ӧ�ó����������У�������Ҫ�ƶ���ɾ��ԴĿ¼��Ŀ��Ŀ¼�е��ļ���
��������6���ϲ�δ����ռ䵽C��
��������ʹ�����������ͷŴ��̿ռ��⣬�������Գ�������C�̿ռ��Խ��Win11��Win7C�����˵����⡣
����ͨ����˵��������ʹ��Windows���õĴ��̹�����������չϵͳ��������ǰ����C��������������Ҫ�����ڵ�δ����ռ䣬������չ��ѡ���ң�����������C����������
�������˵��ǣ���÷�������ֿ����ֲ����̹������ߵIJ��㣬����δ����Ŀռ��Ƿ���C�������ں�������������֮�����ɵؽ���ϲ���ϵͳ�����С�
��������1����÷�������֣������������Ҽ�����C����������ѡ�ϲ���������
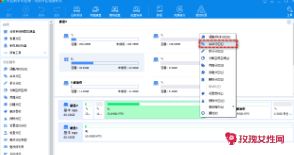 ����
����
��������2���ڵ��������й�ѡC��������������һ��δ����Ŀռ䣬Ȼ����ȷ������
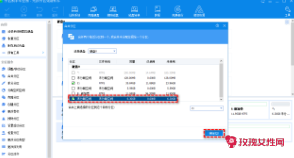 ����
����
����ע�⣺���û��δ����ռ�������ʹ�÷������ֵġ�����/�ƶ��������͡�ɾ�����������ܴ���δ����ռ䡣
��������3�����������棬�������Ͻǡ��ύ����ť��Ԥ���������е�����ȷ���������ִ�С��Խ�δ����ռ�ϲ���C����������
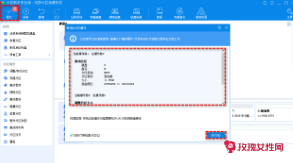 ����
����
����ע�⣺�������Խ��������ڵķ����ϲ�Ϊ����ķ�����������ֻ�ܽ����ݷ����ϲ���ϵͳ�����У������ܽ�ϵͳ�����ϲ������ݷ����С�
��������7���������ɿռ䵽C��
���������˿���Ҫ���ˣ���û��δ����ռ���ô�죿��Ҳ���������ɾ�������������Ҹ���ô����C�����ݣ����ģ����������еġ�
����������ʹ�ð�÷�������ֵġ�������пռ䡱���ܣ���ͬһӲ�������������еĿ��ÿռ�ֱ�ӷ��䵽C���������У����ٽ��Win11��Win7C���������⣡
��������1����÷�������֣������������Ҽ�����һ��ӵ���㹻����ÿռ�ķ�����Ȼ��ѡ������пռ䡱��
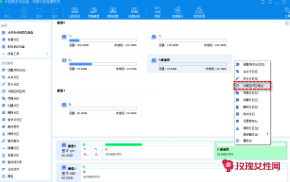 ����
����
��������2���ڵ���������ѡ������Ҫ������ٿռ��C����������������ɺ���ȷ������
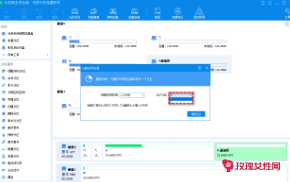 ����
����
��������3�����������棬�������Ͻǡ��ύ����ť��Ԥ���������е�'����ȷ���������ִ�С��Կ�ʼ����C����������
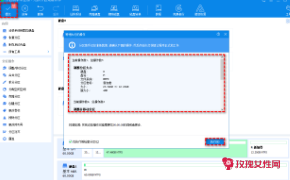 ����
����
����ע�⣺�������ϵͳ�������ڵ�Ӳ�̿ռ�����������Կ���ʹ�ð�÷�������ֵġ�Ӳ�̿�¡�����ܽ�����Ӳ�������������Ӳ�̡�
��������
������ʵ�ϣ�Win11��Win7C��������ô������һ��������̸�������ˣ������������ÿһ��������û���;��֮·��
�����Դˣ�����ҲΪ�������7����Ч�Ľ����������ʹ����û�ж���רҵ�����֪ʶ����ͨ�û�Ҳ��ͨ����Щ�������ɵؽ��Win11��Win7C�����˵����⡣
��������֮�⣬��������Լ��Ĵ��̷��������и��ߵ�Ҫ��Ļ���������������÷�������֣��������ܰ���������̿ռ䲻�����⣬���ܰ���������MBRת����GPT���̡������̴���NTFS��FAT32��ת�ȣ��Ͻ���������һ�°ɣ�
������÷��ҵ��������
������÷��һ������ҵ���ݱ���Ϊ���ĵ���ҵ��������������֧�ַ�����ϵͳ���ݡ��ʼ����������ݻ�ԭ��Microsoft 365 ���ݵȱ��ݣ���֧�����湦�ܣ�
�����ļ�����
�����ļ�ͬ��
������������
������ʱ����
�������ݿⱸ��
�����������챸��
�������������
�����������
����win7c��������ô����c�̿ռ�2
����1����C�̵����Ҽ������ԣ��������»��棬������������������
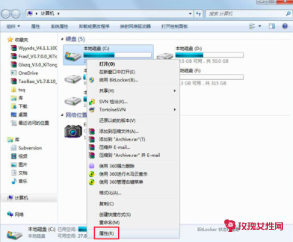 ����
����
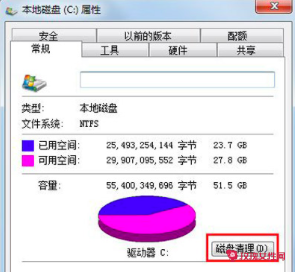 ����
����
����2���������»��棬�����ж���ѡ�����ȷ����ֱ��������
 ����
����
����3��������Ҽ������ԡ�ϵͳ���������������á���Ȼ��ѡ��ɾ�����ɡ�
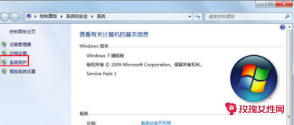 ����
����
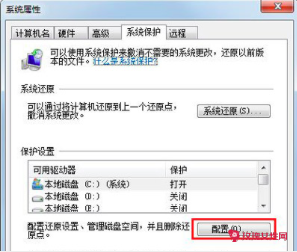 ����
����
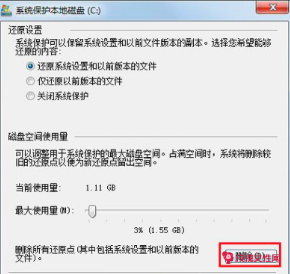 ����
����
����4����ѡ��л��������������á�
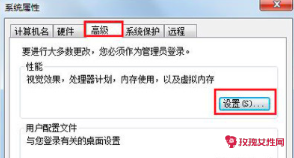 ����
����
����5�����������ڴ棬�������ġ�
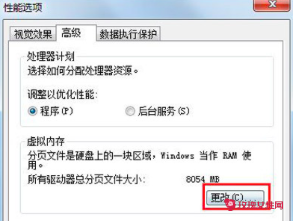 ����
����
����6��ȡ���Զ����������������ķ�ҳ�ļ���С��ѡ��Ȼ��ѡ��C�̣�ѡ����ҳ�ļ���
�����������ڴ������ڱ��̣���D�̣�ѡ��D�̣������Զ����С������һ����Сֵ��
����һ�����ֵ�����һ��Ҫ�ȵ�����ã��ٵ�ȷ����
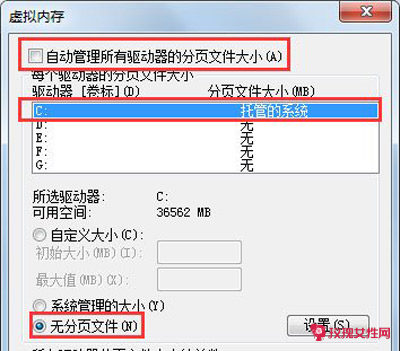 ����
����
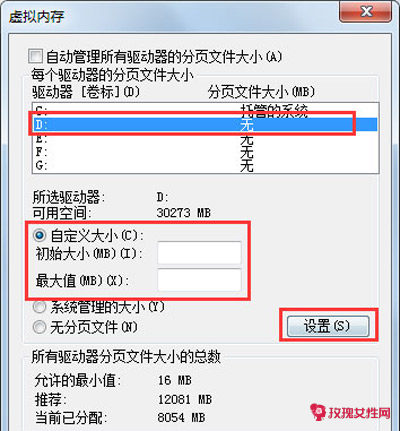 ����
����
����7�������Winrar��C�̣����Կ���ϵͳ������һ��hiberfil.sys���ļ�����ʵ����ϵͳ�����ļ���
����һ���ɾ����������ɾ���ģ�ɾ���������£���ʼ�˵������г�������������ʾ����
����Ȼ���Ҽ�������ʾ����ѡ���Թ���Ա�������У�
����Ȼ�����������룺powercfg -h off���س����м��пո�-h������һ���'�����Ը���;
 ����
����
����8�����һЩע����ļ��Լ�IE�Ļ����ļ���������Windows�Ż���ʦ��������Windows�Ż���ʦ���Խ���ע��������������ļ������ȡ�
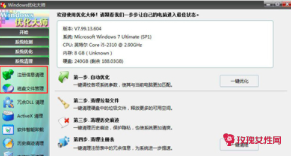 ����
����
����9����Ȼ��ֻ�ܹ������ϵͳ��ʱ��øɾ����ܶ�ʱ���±������ļ���������ע���������ɾ���ġ�
��win7c��������ô����c�̿ռ䡿������£�
c��������ô�����ڴ�06-03
win7c��������ʦ��ôж��08-24
c��̫����,��ô����06-04
c������06-04
����c�̿ռ䲻����ô����06-04
��������c������06-03
c��������ôת�Ƶ�d��06-04
c����������06-04