�������Ҳര�����ҵ���˫��CommonFilesDir (x86)�ļ���������֮������ֵ����������D�̴��·�������ȷ����������ˡ�
����c��̫����,��ô����1
��������������̫���Ļ�c�̲�Ҫ��̫�ණ�����������c�̿ռ�����ײ���ģ���ð����ص�.�����ŵ�����d�̡���ô�Ѿ��ŵ�c�̵Ķ�����ô�Ƶ�d���أ�����һ���������ɣ�
��������c����ô�Ƶ�d��
�����ڵ�������ΰ�Ĭ��C��λ�øĵ�d�̣�����������ҷ������������������Ҫ�����ѿ��Բο��¡�
����1�������ڵ����ϴ�D�̡�
����2��Ȼ����D�̴�������ļ�·����
����3�����Ŵ����д��ڣ��������������regedit��
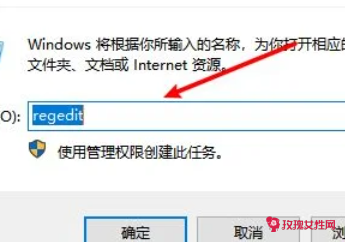 ����
����
����4������·�������\HKEY_LOCAL_MACHINE\Windows\CurrentVersion�����س������Ϳ��Կ��ٶ�λ��
����5�����Ҳര�����ҵ���˫��CommonFilesDir (x86)�ļ���������֮������ֵ����������D�̴��·�������ȷ����������ˡ�
��������c�̿ռ䲻����ô��չ�ռ�
������������
����һ����ȷ��C���뱻��������ͬһ��Ӳ�̣����̣��ϣ����ұ������̱������C���Ҳ࣬���о��꣬��C��D��E��F���ȡ�
������������ͬʱ����Win��+X����ѡ���̹�������������̹������棬�鿴���̵������
��������һ��Ҫ���ݵ����������ݵ���������ƶ�Ӳ�̻����̡�
������������װ�ڱ������̣�����D�̣���������ǰж�ظɾ��������п��ܻᵼ�º����ٴΰ�װ������ʱ���ֱ����Ͱ�װ���˵������
�����ġ���ʼ���� ��
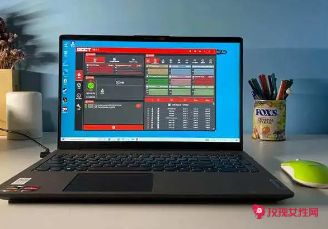 ����
����
������һ������C���Ҳ�ķ���ɾ������Ϊδ�������
����1��ͬʱ����win��+X����ѡ�� �����̹��������һ�D�̣�ѡ��ɾ������
����2������Ѿ������˵����������ݣ�������ǡ�����D��ɾ�����ɡ�
�����ڶ���������C��
����1���һ�C�̣�ѡ����չ����
����2��������ʾ���������һ������
����3��ϵͳ���Զ�����������������û������չ��������һ������ɼ��ɡ�������ֶ�������չ��������
����4�������ɺ�C�̼���������ݡ�
��������ж�����̷�����������ɺ���ø���������̷�������ͼ�ɽ���E�̡���Ϊ��D�̡���������ܻ����һЩ���ݴ��ҡ����ľ��귽�����£�
����1�����롾���̹�����������һ���Ҫ���ľ���Ĵ��̣�Ȼ������������������·����
����2����������ġ�
����3������Ҳ����ڵľ��꣨��ĸ����ѡ����Ҫ��Ϊ�ľ��꣬Ȼ������ȷ�������ɡ�
����c��̫����,��ô����2
��������һ����������
����1��Win10�Դ��˻����������ܣ����ǵ����������½ǿ�ʼ�������С���ֽ������á�
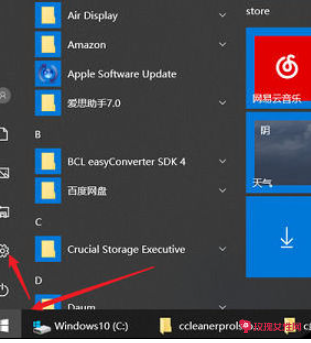 ����
����
����2�������������롰�洢���á����Ҳ���
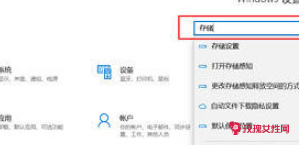 ����
����
����3������ѡ�����ô洢��֪���������С���
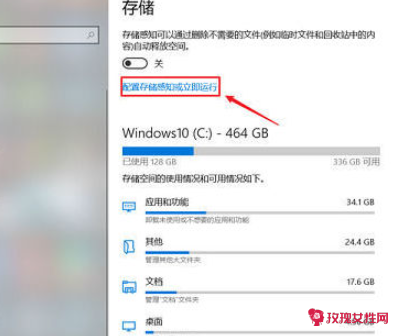 ����
����
����4��ѡ�������������Ϳ������������ˣ��������Լ����ö�������ʱ�䡣
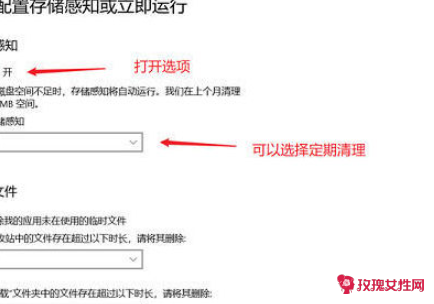 ����
����
�������������ؽ���������
����1����window�����У�������½ǡ�С���ֽ��룬�����������һ����ͼ��ֱ������������ѡ�>�����������
����2��ѡ���ؽ�������������С�����ҿ���ͨ����ѡ���µ�λ�á������Ƶ���ķ�������ԼC�̿ռ䡣
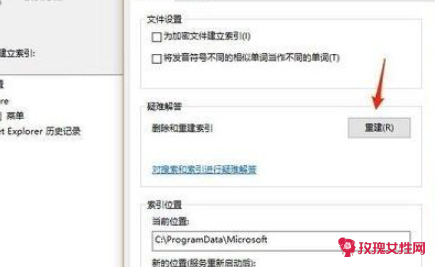 ����
����
�������������������
����1�����������桱���棬�����Ӧ�ú��ܡ���
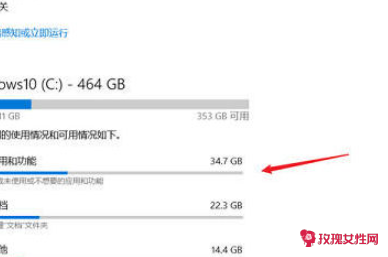 ����
����
����2������ɸѡ����������Ϊ��window10 C����������c�������صĵ����������Ϳռ�ռ�þͷdz������ˣ�ƽʱ�������һЩ����������һЩ�ռ�ռ�ô�ȴ��ʱ�ò����������Ϳ���������һһɾ����
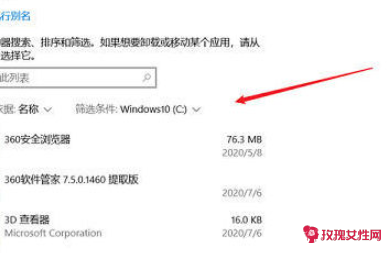 ����
����
���������ģ�ϵͳ�ļ���ת��
����1���ڡ�����ѡ��У���������ഢ�����á���ѡ���������ݱ���λ�� ����ѡ����������F�̣�Ȼ������Ӧ�á����������ܽ������ݱ������������ϣ��ڳ�c�̿ռ䡣
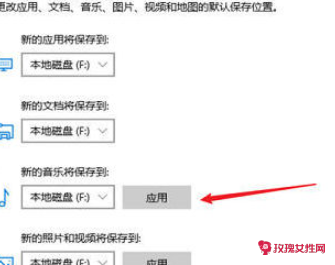 ����
����
����2������C�������е�.���ݣ�����ͨ���ֶ�ת�Ƶİ취�����˵��ԡ����ǿ��Կ������ĵ����������ء��������桱���ļ��С�����ĿǰĬ�ϵ�·������C�̡��ڡ��ĵ����ϵ㿪�Ҽ���ѡ�����ԡ���Ȼ���ڲ˵���ѡ��λ�á��������ѡ���ƶ�����
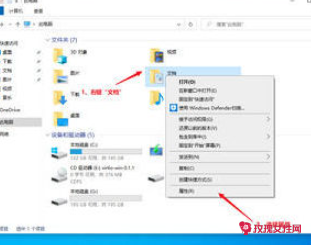 ����
����
����3��Ȼ��������Ҫ��ָ��һ�����λ�ã�ѡ���������ݡ�ʱ�����λ�ã�ѡ��F���µ�ͬ���ļ��У�ԭ��C���е��ĵ��ͻ��Զ�ת�Ƶ������ˡ��������ƶ�����ǰ����Ҫ��ǰ������һ���ļ��У�
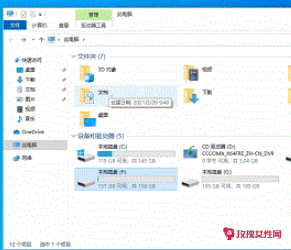 ����
����
����C�������̳̣�
��������һ����������
����1.���������ҵ�C��Ȼ���Ҽ�������ѡ�����ԡ�-�����桿�������������������
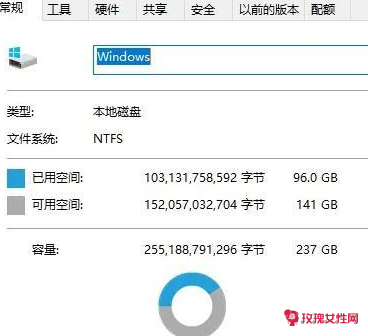 ����
����
����2.ϵͳ�Ὺʼɨ���ļ���ɨ��������������ϵͳ�ļ�����
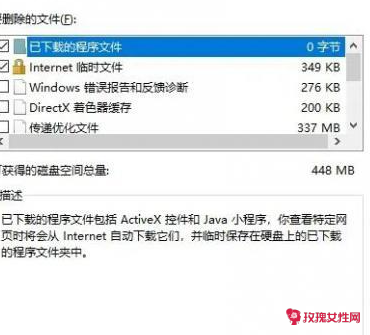 ����
����
����3.Ȼ��ȴ��ٴ�ɨ�裬��ѡ��Ҫ�������ļ����ٵ����ȷ�����Ϳ����ˡ�
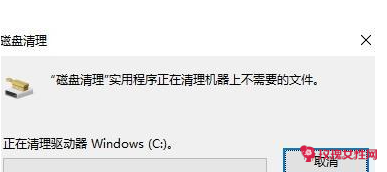 ����
����
�������������洢��֪
����1.�������ú����ϵͳ��-���洢�����������洢��֪�����ܡ�
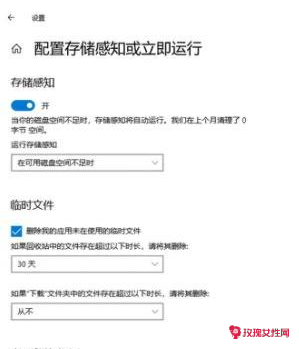 ����
����
��������������C�̳���ת�Ƶ�������
����1.���ȴ˵��ԣ�����һ��C�̣�Ȼ��������ġ�ж�ػ���ij�����Ϳ����ƶ������ļ��ˡ�
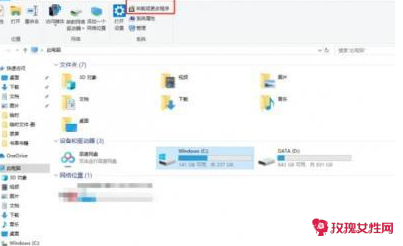 ����
����
����2.�������Ų��ij����������������ͻ���֡��ƶ����͡�ж�ء��İ�ť��
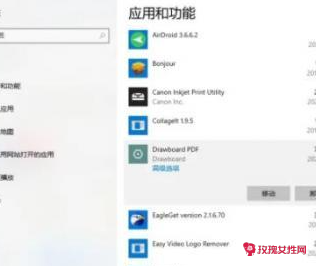 ����
����
����3.������ƶ������Ϳ��Ѹ��ļ��ƶ�������λ���ˡ�
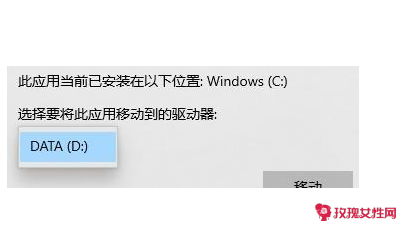 ����
����
���������ģ�������������
����1.CCleaner
����������ϵͳ����������������������ϵͳ���桢��ʱ�ļ�������ͼ�ȣ�������ˣ���ж�ز�����ע���Ҳ����ֱ��������ʡȥ�����Dz���ע�����ʱ��
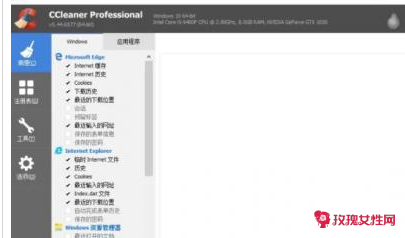 ����
����
����2.SpaceSniffer
����һ�������С�������������������2M�����谲װ�Ϳ���ֱ�����У������ܼ�ѡ����̺������ͻ��Զ����з��������Ժ�������˽���������е��ļ��ֲ������ļ�һ���ӾͿ��Կ�������������ͬʱ������������ļ���ʡʱʡ�������������С�����Կ��Է���U�������Я����
 ����
����
����3.Dism++
����������������������С�����ǻ������������ܣ������У���������ļ��������ļ��ȶ����������������Խ�ֹijЩ������������������߿����ٶȣ�������ʵ��һ��ж��������ж��������������һ�����������ȥж����!
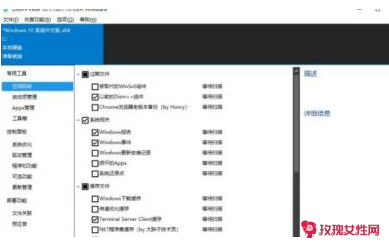 ����
����
�����������ṩ�����Ρ���Ȥ��Ȩ���Ŀ�ѧ��Ϣ���������ÿ�ѧ��ø����ÿ�ѧ��Ϊ�����������ҪԪ�ء�
��c��̫����,��ô���̡�������£�
c��������ôת�Ƶ�d��06-04
c��������ô�����ڴ�06-03
����c��������ô��06-04
c������06-04
c����������06-04
c����ô���������ļ�06-04