����C/Windows/Temp �ļ��У��ǵ��������й����в����ĸ���ûʲô�õ���ʱ�ļ�������ɾ����
����c����Щ�ļ�����ɾ����Ӱ��ϵͳ1
����C��һ������ɾ��������ļ���
����1��C/Windows/Temp �ļ��У��ǵ��������й����в����ĸ���ûʲô�õ���ʱ�ļ�������ɾ��������ɾ����`ʱ��Ҫɾ���ļ��б���������������ļ��ͺá�
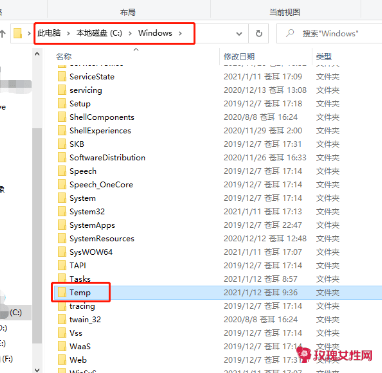 ����
����
����2��C/Windows/Help �ļ��У�Help ��ϵͳ�İ����ļ��������ƽʱ������ʹ��ϵͳ�İ������ܣ���ô����ɾ��������ɾ����ʱ��Ҫɾ���ļ��б���������������ļ��ͺá�
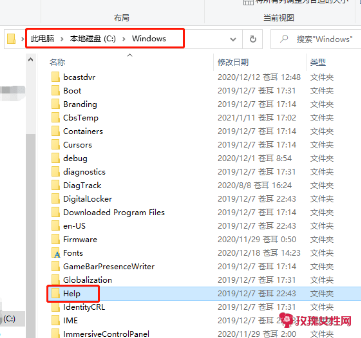 ����
����
����3��C/Windows/Prefectch �ļ��У���ϵͳ��Ԥ���ļ��У���Ҫ���ϵͳ�ѷ��ʵ��ļ�Ԥ����Ϣ���������ļ�����Ҫ��Ϊ�˼ӿ�ϵͳ�������̣���ʱ��Խ��Ԥ����ϢԽ�࣬�ͻ�ռ�õ��ԵĴ洢�ռ䣬���Կ��Զ�ʱ������
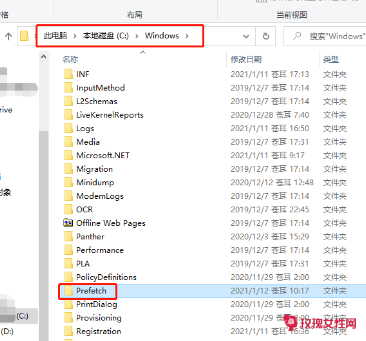 ����
����
����4��C/Windows/System32/Logfiles �ļ��У���¼����ϵͳ�������Ĵ�����¼��������ò��ÿ���ɾ��������ɾ����ʱ��Ҫɾ���ļ��б���������������ļ��ͺá�
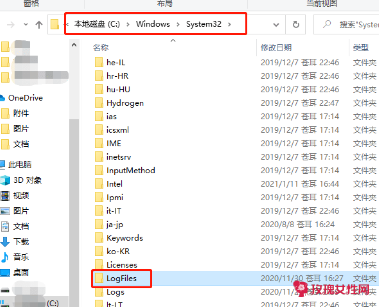 ����
����
����5��C��\Documents and setting\�û���\cookies\���е��ļ�������ɾ������Щ����cookies�ļ���
����һ����˵�����ϵͳ�Դ������������ߵ��������������Ϳ����ͷ�C�̿ռ��ˣ���������ϵͳ�������࣬Ҳ��������һ��ϵͳ�������Գ��ס���������
������ô����C�������ļ����ࣿ
����1������������Ҫװ��C�̡�
����2�����ڽ������ļ���������C�̡�
����3��������������վ��
����4������һЩ��Ƶ�������罻������Ҫ�鿴������Ĭ������λ�õ���C�̣�һ����Դ�������������ġ�
����c����Щ�ļ�����ɾ����Ӱ��ϵͳ2
��������c����Щ�ļ�����ɾ��
����һ��ע������
�������ȣ�C����Ϊϵͳ�̣����а�װϵͳ���ڵ��ļ��о���Windows�ļ��У������ľ��dz�����ļ���Program Files����Program Files (x86)�����������ļ��в��ɶ���
����Ȼ������C���ļ���Ҫ��ѭһ�����ɣ������֪���ô����ļ��л����ļ��ſ���ɾ�������Dz�֪����;���ļ���Ҫ����
�����������C���ļ������Լ��ֶ�����֮�⣬������������ĵ�������������ʹ�ã������Ϳ��Ը��õ�����C�̣��ָ��������������ٶȡ�
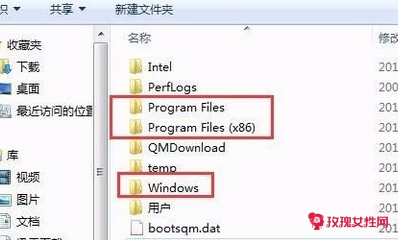 ����
����
��������C�̿ռ��ɾ���ļ�
����1�� �û�����ʱ�ļ���λ����C:\Documents and settings\�û���\Local settings\temp
����2�� ϵͳcookies�ļ���λ����C:\Documents and setting\�û���\cookies
����3�� ��ҳ����ļ���λ����C:\Documents and settings\�û���\Local settings\temporary internet Files
����4�� ������ʷ�ļ���λ����C:\Documents and settings\�û���\Local settings\Histoy
����5�� �����������ļ���λ����C:\Documents and settings\�û���\Recent
����6�� ϵͳ��ʱ�ļ���λ����C:\WINDOWS\Temp
����7�� ϵͳ�����ļ���λ����C:\WINDOWS\ServicePackFiles
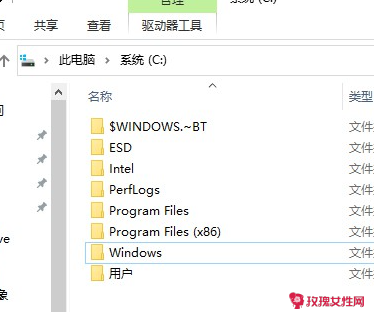 ����
����
��������C�̿ռ���������
����1�� ���ȣ�����˵��ԣ��Ҽ�����C��ѡ�����ԣ��������ѡ���ѡ���������
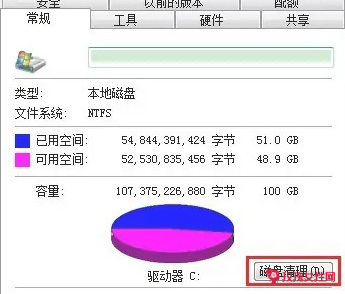 ����
����
����2�� Ȼ����ϵͳ���Զ�ɨ���ļ���ɨ������������ϵͳ�ļ�
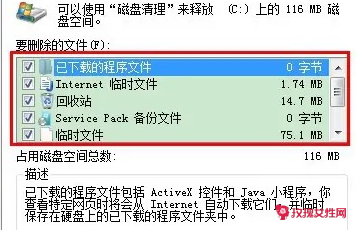 ����
����
����3�� ���ţ����Ծͻ��ٴ�ɨ�裬��ѡ��Ҫ�������ļ������ȷ����������C�̲��������ļ�
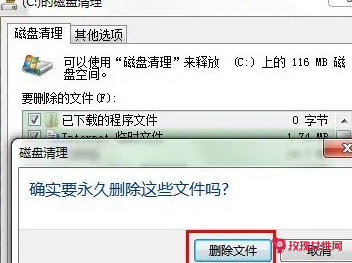 ����
����
����4�� ������ô洢��֪���ܣ�����ϵͳҳ�棬����洢ѡ���ѡ�����洢��֪���ܼ���
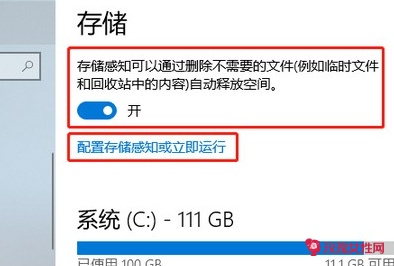 ����
����
��������һ����������
����1��Win10�Դ��˻����������ܣ����ǵ����������½ǿ�ʼ�������С���ֽ������á�
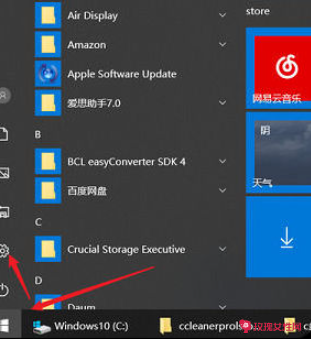 ����
����
����2�������������롰�洢���á����Ҳ���
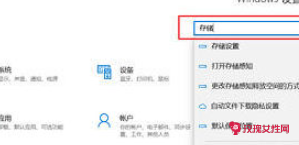 ����
����
����3������ѡ�����ô洢��֪���������С���
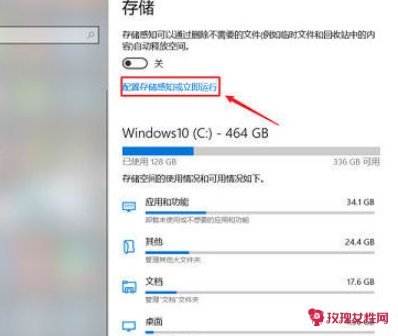 ����
����
����4��ѡ�������������Ϳ������������ˣ��������Լ����ö�������ʱ�䡣
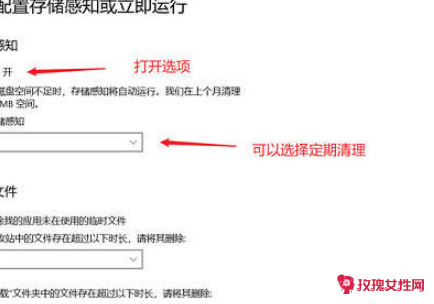 ����
����
�������������ؽ���������
����1����window�����У�������½ǡ�С���ֽ��룬�����������һ����ͼ��ֱ������������ѡ�>�����������
����2��ѡ���ؽ�������������С�����ҿ���ͨ����ѡ���µ�λ�á������Ƶ����`��������ԼC�̿ռ䡣
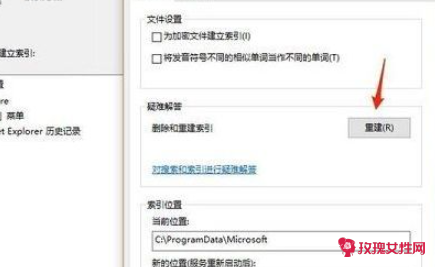 ����
����
�������������������
����1�����������桱���棬�����Ӧ�ú��ܡ���
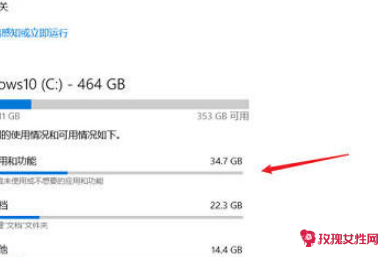 ����
����
����2������ɸѡ����������Ϊ��window10 C����������c�������صĵ����������Ϳռ�ռ�þͷdz������ˣ�ƽʱ�������һЩ����������һЩ�ռ�ռ�ô�ȴ��ʱ�ò����������Ϳ���������һһɾ����
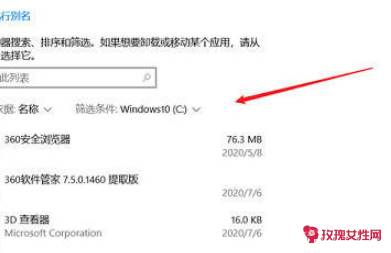 ����
����
���������ģ�ϵͳ�ļ���ת��
����1���ڡ�����ѡ��У���������ഢ�����á���ѡ���������ݱ���λ�� ����ѡ����������F�̣�Ȼ������Ӧ�á����������ܽ������ݱ������������ϣ��ڳ�c�̿ռ䡣
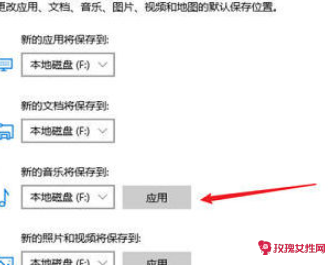 ����
����
����2������C�������е����ݣ�����ͨ���ֶ�ת�Ƶİ취�����˵��ԡ����ǿ��Կ������ĵ����������ء��������桱���ļ��С�����ĿǰĬ�ϵ�·������C�̡��ڡ��ĵ����ϵ㿪�Ҽ���ѡ�����ԡ���Ȼ���ڲ˵���ѡ��λ�á��������ѡ���ƶ�����
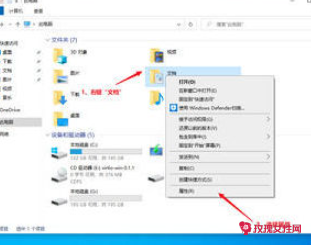 ����
����
����3��Ȼ��������Ҫ��ָ��һ�����λ�ã�ѡ���������ݡ�ʱ�����λ�ã�ѡ��F���µ�ͬ���ļ��У�ԭ��C���е��ĵ��ͻ��Զ�ת�Ƶ������ˡ��������ƶ�����ǰ����Ҫ��ǰ������һ���ļ��У�
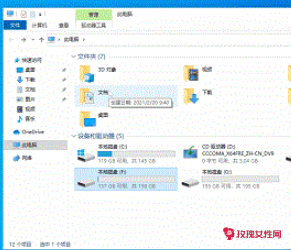 ����
����
��c����Щ�ļ�����ɾ����Ӱ��ϵͳ��������£�
����c����Щ�ļ�����ɾ��06-04
c����������Щ�ļ��ǿ���ɾ����06-03
���ɾ��c�̳�ϵͳ��Ķ���06-04
��ô�ж�c����Щ�ļ���ɾ06-04
c����ô���������ļ�06-04
c��̫����,��ô����06-04