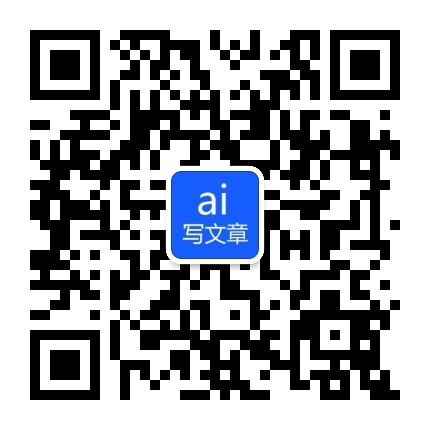如何清理c盘垃圾,电脑C盘是电脑的系统盘,存储操作系统、应用程序及许多其他文件和数据。随着我们使用电脑的时间越来越长,C盘上的数据也会越来越多,导致空间不足的问题,这个时候就要清理一下c盘了,下面就给大家介绍如何清理c盘垃圾。
如何清理c盘垃圾1
1、清理系统盘垃圾文件。
使用某卫士清理垃圾;或使用快捷键win+R,输入%temp%回车,会自动打开temp文件夹,Ctrl+A全选,删除;清理回收站。鼠标右击回收站---清空回收站;C盘磁盘清理。打开我的电脑,鼠标右击C盘---属性---常规---磁盘清理,等待,删除无用文件。
2、检查电脑安装的软件有多少是在C盘。
检查方法,鼠标右击图标---属性,起始位置一栏,查看软件在哪个盘;或者打开C盘---programFiles和programFiles(X86)两个文件夹,查看都有哪些软件。无用软件可以删除,有用软件可以使用某卫士的软件搬家功能实现将软件转移到其它盘。例如:微信的文件一般默认存储在C盘。检查方法:打开电脑版微信,左下角三条杠---设置---文件管理,查看是否在C盘,如果在C盘需要及时更改。
3、转移桌面文件至其它盘。
一般安装完系统,桌面文件是默认存在C盘的,我们使用电脑一般都会将文件放置在桌面,有些朋友的电脑桌面上的文件几乎把整个屏幕都铺满了,桌面的文件已经占用C盘几十个G的'空间了。我们要做的就是把桌面文件夹转移至C盘外的其它盘。检查方法:任选桌面的一个文件,鼠标右击---属性,查看位置,在C盘。
转移方法:复制蓝色部分路径,打开我的电脑,粘贴路径,回车,右击桌面--属性---位置---移动---选中新建的文件夹---选择文件夹---确定---提示转移文件---是,完成转移。复制蓝色部分路径选择"是”转移完成。
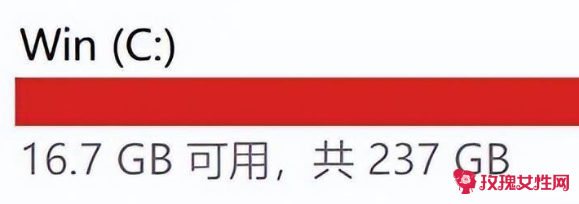
4、调整设置虚拟内存。
虚拟内存默认是设置在C盘,当系统内存不够用时会调用虚拟内存从而占用C盘空间,导致c盘空间变小。所以我们要把虚拟内存设置在系统盘以外的分区。操作流程:鼠标右击电脑-属性---高级系统设置---高级选项卡---性能下方的设置---高级选项卡---虚拟内存下方的更改---去掉勾选自动管理所有驱动器的分页文件大小,选择C盘---无分页文件---设置;选中D盘---系统托管的大小---设置。然后确定---确定---确定即可。
D盘如果选择自定义,初始大小一般设置为内存的1、5倍,最大值一般设置为内存的2、5倍。不会计算那就选择系统托管的大小,让系统自己调整。
5、清除C盘无用文件。
上面几个步骤操作完,我们再来看下C盘的文件哪些可以删除。
①programFiles和programFiles(X86)前者属于64位系统默认安装软件的位置,后者是32位系统的默认安装软件位置。这两个都比较重要。
②Windows文件夹是系统的核心文件夹,不可删除。
③用户或者user文件夹,里面是电脑默认存放文档、视频、音乐等的地方,可以打开查看是否有具体的内容,比如某个文档、音乐等不用的话可以删除,但是不要删除文件夹。
④date文件夹一般是数据文件,删错了可能会导致系统不稳定、系统、软件数据丢失,不能删除。
⑤C:WindowsPrefetch、C:WindowsSoftwareDistributionDownload、C:WindowsTemp、C:UserssmbscAppDataLocalTemp、这几个文件路径是已win10系统为例。
适合有些电脑基础的使用。其实这样操作属于费时费力的操作。打开C盘---属性---磁盘清理,这样清理出来的垃圾类似于手动打开这几个文件夹的操作。使用磁盘清理更方便些。
综上:
其实使用某卫士或系统自带的清理功能+转移C盘软件至其它盘+转移桌面文件至其它盘+设置虚拟内存这三个操作就完全够用了。
如何清理c盘垃圾2
清理C盘空间是保持计算机性能良好的重要步骤之一。随着时间的推移,C盘可能会积累大量的无用文件和数据,这会导致磁盘空间不足,从而影响计算机的正常运行。下面是一些方法,可以帮助您清理C盘空间而不影响正常使用。
1、删除临时文件
临时文件是计算机在运行过程中生成的临时数据,它们通常被存储在C盘的临时文件夹中。这些文件在使用后往往不再需要,因此可以安全地删除它们。要清理临时文件,您可以按照以下步骤进行操作:
在Windows资源管理器中,转到C盘的根目录。
找到并打开名为"Temp"或"临时文件"的文件夹。
选择所有文件和文件夹,然后按下Shift + Delete键来永久删除它们。
2、清理回收站
回收站是存储已删除文件的临时位置。即使您删除了文件,它们仍然占用磁盘空间。为了清理回收站并释放磁盘空间,您可以按照以下步骤进行操作:
右键单击回收站图标,然后选择"打开"。
在回收站窗口中,点击"清空回收站"选项。
请注意,清空回收站将永久删除所有已删除的文件,因此请确保您不再需要这些文件。
3、卸载不需要的程序
计算机上安装的程序可能会占用大量的磁盘空间。如果您已经不再使用某个程序,或者该程序占用了过多的磁盘空间,可以考虑卸载它。要卸载程序,您可以按照以下步骤进行操作:
在Windows任务栏上,点击"开始"按钮,然后选择"设置"。
在设置窗口中,选择"应用"。
在应用窗口中,找到要卸载的程序,并点击它。
点击"卸载"按钮,然后按照提示完成卸载过程。
4、清理系统文件
除了临时文件和回收站,C盘还可能包含一些系统文件,这些文件也会占用磁盘空间。您可以使用Windows的"磁盘清理"工具来清理这些系统文件。要清理系统文件,请按照以下步骤进行操作:
在设置窗口中,选择"系统"。
在系统窗口中,选择"存储"。
在存储窗口中,点击"C盘"。
在"C盘存储设置"窗口中,点击"临时文件"。
在"临时文件"窗口中,选择要清理的系统文件类型,然后点击"删除文件"。
如何清理C盘空间而不影响正常使用
清理C盘空间时,确保不影响计算机的正常使用是非常重要的。以下是一些方法,可以帮助您清理C盘空间,同时保持计算机的正常运行。
1、使用专业的磁盘清理工具
专业的磁盘清理工具可以帮助您识别和删除C盘上的无用文件,同时确保不会删除任何关键系统文件。这些工具通常具有智能扫描功能,可以识别不需要的文件和数据,并提供安全的删除选项。您可以在互联网上找到许多可靠的磁盘清理工具,例如CCleaner、WiSe Disk Cleaner等。
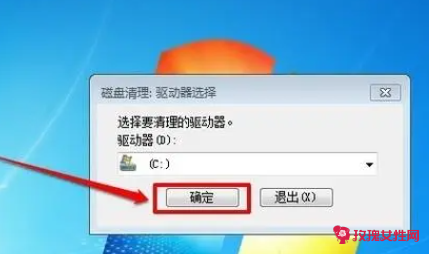
2、移动文件到其他磁盘
如果C盘上的文件占用了大量的空间,但您不想删除它们,可以考虑将这些文件移动到其他磁盘。您可以使用Windows的"文件资源管理器"来移动文件。要移动文件,请按照以下步骤进行操作:
打开文件资源管理器。
转到C盘的根目录或您希望移动文件的`文件夹。
选择要移动的文件,然后右键单击它们。
在上下文菜单中,选择"剪切"。
转到目标磁盘或文件夹,然后右键单击空白处。
在上下文菜单中,选择"粘贴"。
请确保在移动文件之前备份重要的文件,以防止意外数据丢失。
3、压缩文件和文件夹
压缩文件和文件夹可以减少它们所占用的磁盘空间。Windows提供了内置的文件压缩功能,您可以使用它来压缩C盘上的文件和文件夹。要压缩文件和文件夹,请按照以下步骤进行操作:
转到C盘的根目录或您希望压缩的文件夹。
选择要压缩的文件或文件夹,然后右键单击它们。
在上下文菜单中,选择"属性"。
在属性窗口中,勾选"压缩以节省磁盘空间"选项。
点击"应用"按钮,然后选择"确定"。
请注意,压缩文件和文件夹可能会导致访问和读取速度变慢,因此请谨慎使用此功能。
通过删除临时文件、清空回收站、卸载不需要的程序、清理系统文件,以及使用专业的磁盘清理工具、移动文件到其他磁盘和压缩文件和文件夹等方法,您可以有效地清理C盘空间而不影响计算机的正常使用。
资深写手 • 1对1服务
品质保证、原创高效、量身定制满足您的需求
【如何清理c盘垃圾】相关文章:
c盘怎么清理垃圾06-04
c盘变红了如何清理06-04
c盘怎么清理06-04
电脑c盘空间不足如何清理空间06-03
电脑清理c盘怎么清理06-03
c盘不小心装垃圾怎么清理06-05
c盘可以格式化吗怎么清理垃圾06-04
win7c盘满了怎么清理c盘空间06-04
c盘满了怎么清理内存06-03