ps效果图制作教程,在我们日常工作中使用软件时会遇到各种各样的问题,,ps在平面设计方面的使用是越来越多的,在使用该软件时可以制作很多效果图,以下分享ps效果图制作教程。
ps效果图制作教程1
打开电脑桌面上的ps。
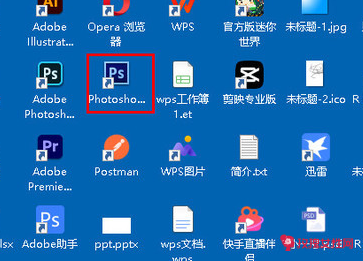
ps平面设计自学教程_零专业基础入门!查看详情>>广告
点击左上角文件中的新建。

根据需求设置,点击确定,建一个画布。
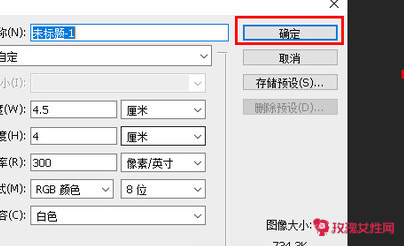
手把手---ps课程,适合零基础学员的ps课程查看详情>>广告
效果图有很多,根据自己的需求建立,使用ps中各种各样的工具建立喜欢的效果图,这里右击左侧的'形状工具,点击自定义工具。
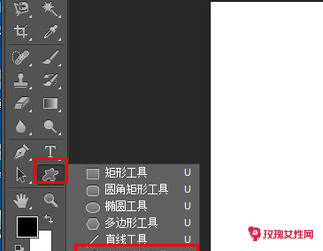
点击上方的形状框,选择一个形状。
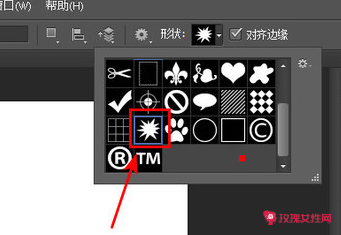
在画布上拖出想要的大小。

右击左侧的文字工具,选择横排文字工具。

拖选或点击要输入文字的区域。
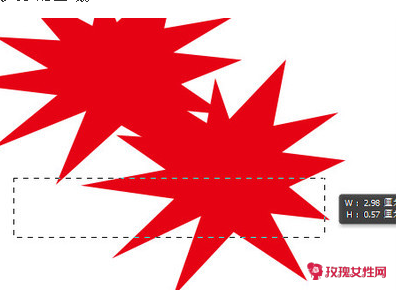
输入文字,点击右上角的对号。
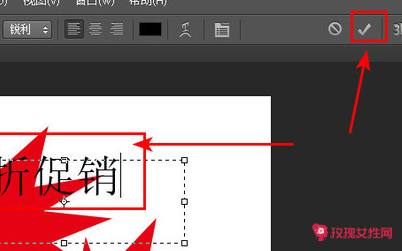
点击左侧的选择箭头,挪一下位置。

效果图制作完成。

ps效果图制作教程2
第1步
打开ps,单击文件选择打开,在文件夹中选择需要的文件,如下图所示:


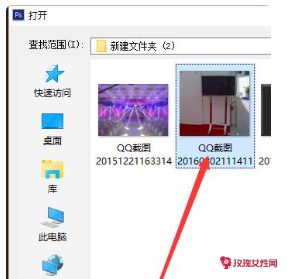
第2步
先将图片文件更改为图层文件,选择“多边形套索工具”如图
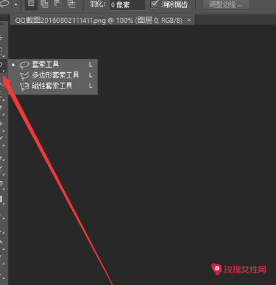
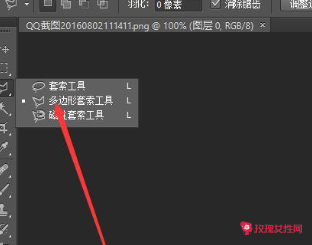
第3步
在图片中选中你要替换画面 的区域,这里我们需要跟换电视机画面所以用多边形套索工具,选中按清除件,如下图


第4步
下面我们在打开文件夹选择我们需要替换的`画面,将画面下拉,如下图
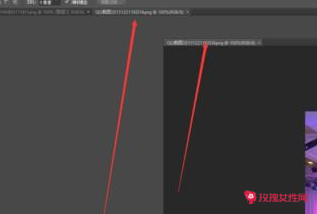
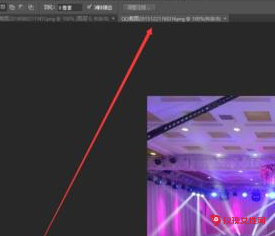
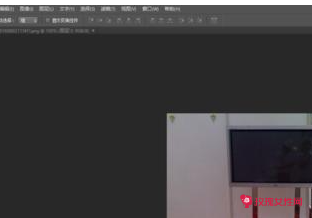
第5步
选择“移动工具”将我们需要替换的图片移动到第一张图层中,关闭图片,如图所示:
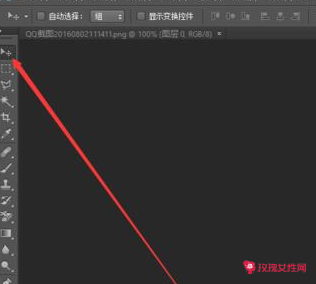

第6步
选择环境图层,去除剪切范围,选择效果图层,移动效果图层到合适位置,将需要的图层位置调整好后,将环境图层移动到效果图层之前,如下图

第7步
这样就完成了我们需要的效果哦
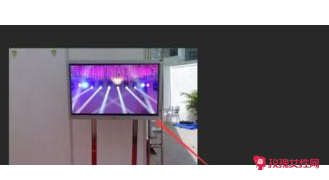
ps效果图制作教程3
打开ps然后我们按下Ctrl+O键在弹出的对话框内找到我们的图片素材,如图所示:

打开图片之后我们选择图片,然后将其背景去除,其效果如图所示:

再在工具箱内找到移动工具,如图所示:

使用移动工具将这张图片拖放到我们的另一张图片素材上,如图所示:

选择拖放过来的`图片然后按下Ctrl+T键调节其大小和位置,这样我们的产品效果图就制作好了,如图所示:

【ps效果图制作教程】相关文章:
客厅装修效果图07-20
装修风格效果图07-21
新房装修效果图06-22
客厅装修效果图片大全07-20
ps怎么去脸上的斑09-19
cnc编程教程入门教程自学06-14
用柜子隔断房间效果图04-20
客厅衣柜隔断装修效果图04-20
客厅灯带效果图大全07-20