如何使用PPT制作图片滚动播放动画,PPT是一种非常常见的演示工具,可以帮助我们更加生动有趣地展示我们的主题和内容,PPT中的动画效果也是一种非常常用的功能,下面来看看如何使用PPT制作图片滚动播放动画。
如何使用PPT制作图片滚动播放动画1
1、首先插入需要滚动的图片,依次单击“插入”--“图片”--“来自文件”命令

2、在打开的`“插入图片”对话框,选中需要插入的图片,这里选取4张图片,单击“打开”命令按钮
3、照片插入后有可能会重叠起来,这里只需要点击图中所示的“横向分布”按钮就可以实现等间距横向分布,在根据自己的需要调整图片大小就可以了。

4、调整好图片后就可以进行动画设置了,这里需要先把需要滚动的图片进行“组合”设置,将需要滚动播放的照片合并在一起,如图所示。

5、在“自定义动画”里选择“动画效果”进行添加“飞入”动画效果。

6、右键点击“飞入”动画效果选择“效果”选项进行滚动动画设置。

7、在“飞入”效果对话框中以此选择
依次选择忽略
“效果”-“方向”-“自右侧”。

8、在“飞入”计时对话框中以此选择“速度”-“非常慢”和“重复”-“直到幻灯片末尾”。


9、设置完成后点击“确定”进行保存设置,最后点击“从当前开始”选项就可以预览照片滚动播放效果了。

如何使用PPT制作图片滚动播放动画2
PPT怎么制作手机滑动效果
一、什么是手机滑动效果?
手机滑动效果是指在手机PPT中,通过滑动屏幕来实现PPT页面的切换效果。与传统的电脑PPT需要通过鼠标点击等方式来实现页面的切换不同,在手机PPT中可以通过滑动手势来随意切换PPT页面,从而达到更加自然、生动的展示效果。
二、手机滑动效果的使用场景
手机滑动效果的使用场景很广泛。例如,在展示产品时,可以通过多张图片的滑动来展示不同的'产品特点和优势;在讲解项目时,可以通过多个板块的滑动来展示项目计划、进度和成果等;在发布活动时,可以通过排版方式在滑动中展示活动宣传和详情等。总之,手机滑动效果能够在不同的场景中达到更加生动鲜活的效果,增强PPT的吸引力和可读性,更具有互动性和体现个性。

三、如何制作手机滑动效果?
下面,我们将为大家介绍如何制作手机PPT滑动效果。
1、 首先,打开手机PPT的编辑界面,并选中需要添加滑动效果的页面,点击“进入编辑模式”。
2、 在编辑模式中,选中需要添加滑动效果的内容。有两种选择方式,一种是在编辑模式中直接粘贴要添加的内容,另一种是先将内容保存为图片,再将图片上传至手机PPT中。
3、 在选中的内容上方,点击“插入”按钮,弹出插入面板。在插入面板中找到“动画”选项,点击后,在弹出的动画列表中选择任意一种想要添加的动画效果。例如,左右切换、上下切换、渐变、更多等动画。
4、 选中之后,在动画设置中进一步调整动画的参数。包括开始时间和持续时间等参数。
5、 将添加好动画效果的内容复制到其他PPT页面中,即可实现滑动效果。在预览界面中,通过手指滑动屏幕即可实现PPT页面的切换。
四、制作手机滑动效果的注意事项
虽然手机滑动效果的添加过程简单,但需要注意以下几点:
1、 避免添加过多动画效果,以免影响整体的视觉体验和加载速度。
2、 选择合适的动画效果。不同的场合和内容需要选择不同的动画效果,以达到更好的效果。例如,宣传产品时可以使用传入、上下切换等动画,讲解项目时可以选择匀速或者其他更为温和的动画进入方式,充分体现信息的层次和重点。
3、 动画时间设置合理。动画时间过短,难以清晰地表达内容,过长则会影响观众视觉体验,甚至会让人感到无聊,建议动画时间设置在1-2秒左右。
如何使用PPT制作图片滚动播放动画3
PPT如何隐藏所有动画
第一步:进入动画选项卡
首先,打开PPT文档并进入演示模式。然后,单击菜单栏中的“动画”选项卡。这将打开一个新的选项卡,其中包含所有的动画效果和动画时间线。
第二步:选择动画面板
在“动画”选项卡中,单击“动画面板”按钮。这将打开一个新的面板,其中显示了所有的动画对象和动画序列。
第三步:选择所有的动画对象
在“动画面板”中,单击“选择所有”按钮。这将选择所有的动画对象,并使它们在动画时间线上显示出来。
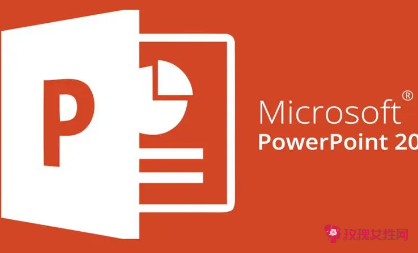
第四步:隐藏所有选定的动画对象
在动画时间线上,单击每个动画对象的下拉菜单,并选择“隐藏”。这将将所有选定的动画对象隐藏起来,因此在演示模式下将不会播放它们。
第五步:取消所有选定的动画对象
如果您还需要恢复动画效果,则可以在“动画面板”中选择所有动画对象并单击每个动画对象的下拉菜单。选择“取消选定”,然后单击每个动画对象的“删除”按钮。这将永久删除所有的动画对象和动画效果。
总结
无论您是在演示中或者在PPT制作过程中,都可能需要隐藏PPT中的动画。通过本文所提供的简单步骤,您可以轻松地隐藏所有选定的动画对象并在需要时恢复它们。 PPT是一种非常强大的'工具,对于其中的特性和功能,我们还需要不断地学习和掌握。通过了解如何隐藏和取消选定PPT中的动画,您可以更好地管理和控制您的演示效果,并让您的PPT更加专业和出众。
【如何使用PPT制作图片滚动播放动画】相关文章:
wps无法播放ppt视频怎么办09-05
如何提高b站播放量07-30
如何选择爱和乐最佳的播放环境08-28
如何使用粉扑04-24
华为手机如何投屏到电视上播放09-07
如何制作标书08-14
如何制作鞋垫07-04
如何制作蛋糕08-25
如何正确使用眼霜08-08
电暖桌如何使用08-07